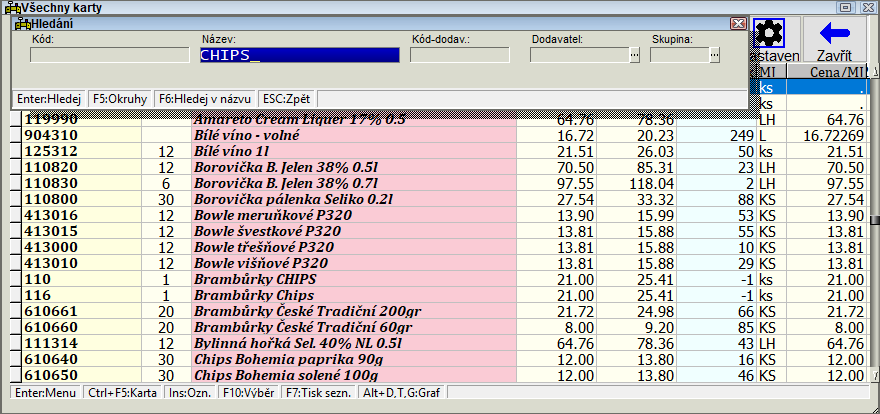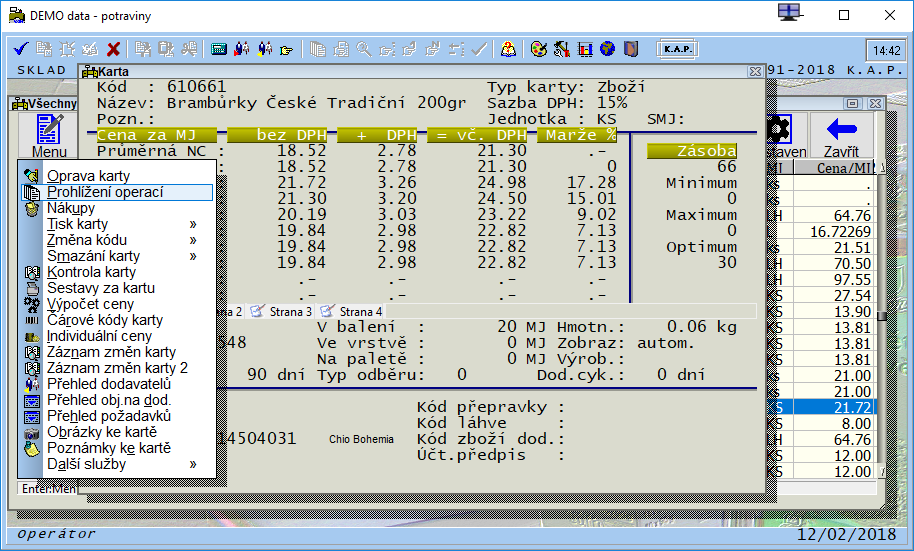Hledání, prohlížení karet a ost. fce s kartami
Menu: Karty/Přehled karet
Hledání karet
Při prohlížení karet bývá nejčastějším a nejdůležitějším problémem rychle nalézt požadovanou skladovou kartu. Proto program nabízí silnou podporu vyhledávání karet. Požadovanou kartu můžete vyhledat několika způsoby:
- Nastavte kurzor do kolonky "Kód" a zadejte hledaný kód nebo jeho počáteční část. Potom stiskněte Enter. Program vyhledá první kartu s požadovaným kódem nebo jeho částí.
- Nastavte kurzor do kolonky "Název" a zadejte hledaný název nebo jeho počáteční část (viz příklad na obrázku). Potom stiskněte Enter. Program vyhledá první kartu s požadovaným názvem nebo jeho částí. V údaji "Název" můžeme také zadat počáteční část názvu zboží a pak mezerami oddělenou jednu nebo více částí názvu zboží, které se musí vyskytovat kdekoliv v názvu zboží. Pokud bude hledaný text začínat mezerou, pak se bude hledat vždy podle obsahu, ale budou se přitom procházet všechny skladové karty. Takto zadaný text je třeba potvrdit pomocí Ctrl + Enter ( v případě počáteční mezery stačí Enter. Program pak vyfiltruje všechny karty splňující zadání.
- Nastavte kurzor do kolonky "Kód" a stiskněte F5. Využijte zadaných okruhů zboží k vyhledání karty, nebo alespoň pro přiblížení k oblasti s kartami se stejným začátkem kódu.
- Nastavte kurzor do kolonky "Název" a zadejte hledanou část názvu. Stiskněte F6. Program vyhledá první kartu, která někde ve svém názvu obsahuje podřetězec, který jste zadali. Po stisku klávesy F6 program pokračuje v hledání a vyhledá další kartu, která splňuje podmínku. Tento způsob však může být značně pomalejší než vyhledávání dle počáteční části názvu (Enter).
- V některých verzích programu lze podobně snadno hledat také podle dodavatele (lze využít klávesu F5 pro výběr z číselníku preferovaných dodavatelů) a podle kódu zboží dodavatele. Pokud se v okně pro hledání skladových karet za označení dodavatele napíše *, pak se nabídnou všechny karty, které mají v údaji Dodavatel shodnou počáteční část tohoto údaje s hledaným dodavatelem (např. 05* najde dodavatele 05, 05Ai 055). Navíc se výběr omezí jen na uvedené dodavatele a to i při běžném výběru pomocí Enter (dosud jen Ctrl+Enter). Ve verzi Win32 se v okně pro hledání skladových karet nabízí u údajů Dodavatel a Skupina výběr z číselníku.
- Pokud zadáte hledaný údaj a stisknete místo klávesy Enter kombinaci kláves Ctrl+Enter, pak program nabídne pouze seznam zboží, které začínají hledaným údajem (např. kódem nebo názvem zboží)
| Technická poznámka |
| Pokud je nastavena proměnná KartSkpSort na hodnotu 1 a současně existuje index dle skupin zboží, pak se při hledání zboží dle kódu v přehledu skladových karet uplatňuje upravený algoritmus hledání, kdy se nejdříve najde dle kódu karta, která začátkem kódu odpovídá hledanému kódu a z této karty se určí skupina zboží - podle této skupiny jsou následně seřazeny a zobrazeny skladové karty. Umožňuje to při hledání dle kódu dát k sobě zboží, které má zcela různé kódy. |
| Ve fulltextovém hledání ve skladových kartách se ignoruje diakritika v názvech skladových karet. Pomocí proměnné KarFTID s hodnotou 0 lze ignorování diakritiky vypnout. |
Přehled karet
Přehled kláves použitých v seznamu zboží:
| Klávesa | Popis |
|---|---|
| Enter | vyvolá menu pro opravu skladové karty |
| Alt + D | zobrazení grafu prodeje za dny |
| Alt + T | zobrazení grafu prodeje za týdny |
| Alt + G | zobrazení grafu prodeje a nákupu zvolené skladové karty za aktuální rok. Je zde také možnost vyvolat průvodce pro grafický a analyzační systém za zvolené skladové karty s možností generovat data v textové, grafové, tabulkové či databázové podobě |
| Alt + I | hromadné vytváření individuální ceny pomocí vzorového záznamu v seznamu skladových karet. Tyto individuální ceny lze vytvářet také z nákupní, průměrné nákupní nebo dohodnuté nákupní ceny. |
| F8 | zadání roku, za který se zobrazují grafy |
| F5 | vyhledání karet dle okruhu zboží |
| Ctrl + F5 | zobrazí skladovou kartu |
| Shift + F5 | nabídne export vyhledaných skladových karet do DBF formátu |
| Alt + F5 | vyvolá nabídku pro přenos skladových karet (vytvoření přenosových souborů, načtení karet z přenosového souboru nebo porovnání přenosového souboru s aktuální databází skladových karet. Při importu se z přenosového souboru importují také všechny indiv. ceny, které v aktuálním seznamu indiv. cen nemají zaveden popis a nastavení indiv. ceny. Při importu karet se importuje i skladová měrná jednotka. Při exportu skladových karet je možno požadované karty označit klávesou Ins (např. pomocí ozbačení jedné karty můžeme exportovat pouze individuální ceny). |
| F6 | pokračování v hledání zvoleného údaje v názvu skladové karty (kdekoli v textu) |
| Ctrl + G Ctrl + B |
hledání zboží dle EAN kódu |
| Ctrl + F7 | tisk přehledu nákupu a prodeje za období za vyhledané skladové karty. Pokud jsou v přehledu karet označeny skladové karty pomocí klávesy (Ins), pak sestava nákupu a prodeje za skladové karty zobrazuje údaje pouze za tyto karty. |
| Ins | označí skladovou kartu (karty lze označovat také pomocí Shift+šipka nahoru/dolů - jednotliv0 karty nebo Shift+PageUp/PageDn-stránky) |
| F7 | tisk ceníku ze všech vyhledaných skladových karet nebo ze všech označených karet (Ins) |
| Alt + R | přehled rezervací za zvolenou skladovou kartu |
| F11 | přepíná režim zobrazení skladových karet mezi režimem, ve kterém jsou zobrazeny všechny karty a běžným režimem, ve kterém jsou skrývány karty, které byly dlouho bez pohybu a mají nulovou zásobou, případně jsou označené jako skryté. |
| Alt + F6 | vyvolá nabídku speciálních činností se skladovými kartami. Pokud si nejste jisti, co daná funkce dělá, tak ji nespouštějte bez doporučení administrátora nebo dodavatele software. |
| Alt + F8 | zobrazí nabídku pro hromadné přecenění ve skladových kartách |
| F10 | vyvolá dialogové okno pro filtraci a třídění skladových karet. Ve výběru za pomocí podmínky pro hledání podle vzoru lze použít rozšířený výběr karet nebo lze spustit obecné hledání v databázi karet (Shift + volba Podmínka pro hledání podle vzoru) pro případ, že v rozšířeném hledání nenajdete položku, podle které chcete provést hledání |
| Ctrl + Enter | zobrazí omezenou část karet |
| Alt + Z | ve stavovém řádku se zobrazuje celková zásoba v MJ, celková zásoba v průměrných nákupních cenách i v posledních NC a také průměrná cena (vážený průměr) (pomocí proměnné KARZASId,0 s hodnotou 1 lze určit, že zásoby se budou zobrazovat z tabulky SKLADZAS.BTR s další identifikací 1) |
V seznamu skladových karet se zvýrazňují karty, které v poznámce obsahují zvolené klíčové slovo (standardně "AKCE"). Seznam klíčových slov lze nastavit pomocí funkce Služby/Nastavení programu/Nastavení zvýraznění karet nebo lze nastavit proměnnou v opravě ini. hodnot pomocí kláv. F12
Pokud již listujete v seznamu karet, pak menu pro práci se skladovou kartou vyvoláte stiskem klávesy Enter.
| Technická poznámka | ||
| 1. | Pomocí proměnné VahEAN23 je možné ovlivnit, zda 13-místné EAN kódy začínající 23 má program považovat za váhové čárové kódy (podobně jako kódy 28xxx, 29xxx). Výchozí hodnota je 1 (1 = ano, 0 = ne). Program podporuje váhové čárové kódy ve všech funkcích pro práci s online terminály (příjem, výdej, inventury, přeskladnění, info o zboží. | |
| 2. | V seznamu skladových karet je možné zobrazovat zásobu 2., 3. a 4.skladu dané skladové karty jako samostatný sloupec. Pro nastavení je nutné definovat v Systémové menu/Soubory správně směrovaný soubor SKLADZAS.BTR s další identifikací 1,2,3, dále proměnnou ZASSklad2(3,4) s hodnotou obsahující číslo zobrazovaného skladu a v Systémové menu/Struktura souborů novou kalkulovanou položku ZÁSOBA2(3,4). | |
| 3. | Možnost měnit pohled na databázi karet Karty/Přehled karet - stand.2 kód menu 3 | |
| 31 - 40 | pohled 1...10 bez uzamknutí levého sloupce | |
| 41 - 50 | pohled 1...10 s uzamknutím 1 levého sloupce | |
| 51 - 60 | pohled 1...10 s uzamknutím 2 levých sloupců | |
| 4. | Kód menu | Popis |
| 51,21 (v menu Karty) |
Funkce - Zobrazení zásob skladové karty na všech evidovaných střediscích (podmínkou je evidování více skladů v rámci jedné databáze). | |
| Funkci můžeme vyvolat také pomocí Alt+Z nebo Alt+Y v seznamu karet. Je vhodné aktualizovat strukturu KARTA ZAS. | ||
| 5. | Pomocí proměnné KarImport,38 lze ovlivnit, zda se má aktivovat import karet dle středisek (pouze karty určené pro dané středisko). | |
| 6. | Pomocí proměnné KarPrvNove,0 můžeme povolit nebo zakázat import karet (Alt+F5). Hodnota rovno 1 znamená povoleno. Můžeme nastavit i jméno konkrétního uživatele. | |
| 7. | nový řádek : první klíč nastavit na KartaPozn a údaj Popis-hodnota nastavit na seznam klíčových slov oddělených znakem "/" (např. "AKCE/Zdarma/#") pořadí v seznamu určuje současně barvu. | |
| 8. | V seznamu skladových karet je prováděno zaokrouhlování zobrazené zásoby skladových karet. Standardně je zaokrouhlování prováděno na 3 desetinná místa a je možné ho ovlivnit pomocí proměnné KarZasZaok (hodnota by měla být mocnina 10; 1..zakr na celé ks,10..zaokr.na 1 des. místo, 100 na dvě místa,...) | |
| 9. | V seznamu skladových karet je možno zobrazovat informace z LOG souboru. Pro danou položku (např. Název, Cena) program vyhledá poslední záznam o změně a zobrazí datum a čas změny předchozí hodnotu, komentář a uživatele, který změnu provedl. Definice položky: Je třeba definovat kalkulovanou položku ve struktuře KARTA s názvem začínajícím LOG. Je možno určit předdefinované jméno zobrazené jméno položky struktury a předdefinované zobrazené údaje (text nápovědy - jméno položky/příznaky zobrazení) | |
| 10. | Pro zobrazení poznámek uložených v souboru MEMO.BTR můžeme nadefinovat ve struktuře souboru KARTA kalkulované položky MEMOAn, MEMOBn, MEMOCn, kde n je požadované číslo řádku ze souboru MEMO.BTR a A, B, C odpovídá jednotlivým poznámkám v kartě (standardní/alternativní/nová - objekt = 2, 17, 21) | |
| 11. | Prodej v cizí měně - pokud v tiskových proměnných nebo v systémových proměnných nastavíme proměnnou Mena2 na hodnotu název cizí měny (dle definice v kurzovém lístku), potom můžeme ve struktuře KARTA nadefinovat kalkulované položky MENA2, MENA2KURZ, KCENA1, KCENA1DPH pro zobrazení názvu cizí měny, jejího kurzu, Ceny1 přepočítané kurzem a DPH. Také můžeme povolit vstup dodatku před evidováním dokladu, kde můžeme nastavit cizí měnu pro konkrétní doklad. | |
| 12. | V seznamu skladových karet je možno zobrazovat informace z LOG souboru o změnách souboru zásob (např. nákupní cena, cena 2, cena3, průměrná NC). Pro zobrazení údajů je třeba ve struktuře KARTA nadefinovat kalkulované pole s názvem začínajícím na LOGZ a s vhodnou šířkou. Údaj Text nápovědy , kde je možno zapsat pole ze struktury KARTAZAS. Za lomítkem pak může být bitový součet hodnot odpovídající zobrazovaným údajům: Datum poslední změny = 1, Čas poslední změny = 2, Poslední hodnota = 4, Komentář = 8, Uživatel = 16. | |
| 13. | V seznamu skladových karet je prováděno zaokrouhlování zobrazené zásoby skladových karet. Standardně je zaokrouhlování prováděno na tři destinná místa a je možné ho ovlivnit pomocí proměnné KarZasZaok (hodnota by měla být mocnina 10ů 1 .. zaokr. na celé ks, 10 zaokr. na 1 des. místo, 100 na dvě místa) | |
| 14. | Pomocí proměnné KartaEdit,2 s hodnotou 1 lze povolit zadávání záporných cen ve skladové kartě | |
Prohlížení jedné karty
Při prohlížení skladových karet nebo při výběru kódu karty ze seznamu program stiskem kláves Ctrl + F5 vyvoláme následující obrazovku (detail s otevřenou skladovou kartou):
Otevřená skladová karta: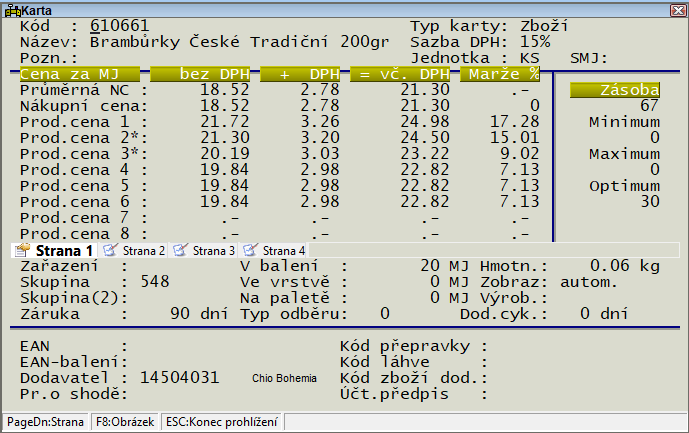
Zde se pomocí kláves PageDown a PageUp pohybujeme po jednotlivých stránkách skladové karty. V náhledu skladové karty senám mimo jiné zobrazuje i objednaný počet z poslední objednávky, datum poslední objednávky, rezervované a požadované množství.
Ostatní funkce s kartami
Některé funkce, které můžeme používat při práci s kartami, vidíme na následujícím obrázku Menu ke kartám
Popis funkcí:
- Oprava skladové karty
- Prohlížení operací
- Nákupy
- Tisk karty a operací
- Tisk karty
- Změna kódu
- Smazání karty
- Kontrola karty
- Sestavy za kartu
- Výpočet ceny
- Kalkulace cen za více skladů
- Čárové kódy karty
- Individuální ceny
- Záznam změn karty
- Záznam změn karty2
- Přehled přecenění
- Přehled dodavatelů
- Přehled obj. na dod.
- Přehled odběratelů, kteří mají zalistovanou kartu
- Přehled požadavků
- Obrázky ke kartě
- Poznámky ke kartě
- Další služby