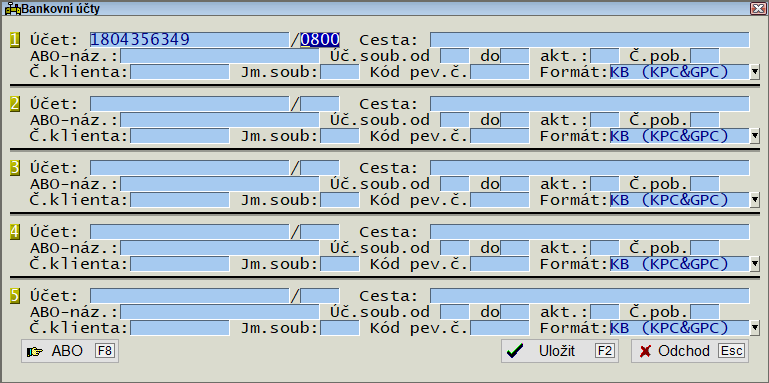Bankovní účty
Menu : Služby / Nastavení programu / Bankovní účty
Tento modul umožňuje import bankovních výpisů z elektronického bankovnictví většiny českých bank. Formát bankovnictví lze nastavit ve Služby/Nastavení programu/Bankovní účty na druhé podstránce (F8).
Program dohledá podle informací z výpisů (variabilní symbol + částka) odpovídající faktury. Faktury, které nebyly dohledány, je možné spárovat ručně výběrem doklad ze seznamu dokladů. Při zpracování záznamů z bankovního výpisu je nutné určit druh účetního záznamu.
Ve výchozím stavu má číselník účetních druhů (94) tyto hodnoty:
| VF | Faktura vydaná | úč. druh 1 |
| PF | Faktura přijatá | úč. druh 2 |
| Výnosy | Ostatní výnosy | úč. druh 3 |
| Náklady | Ostatní náklady | úč. druh 4 |
| Technická poznámka |
| Pomocí proměnné ABOparam,x (kde x je pořadové číslo bankovního účtu počítáno od 1; x=0 jako výchozí hodnota pro všechny bankovní účty) je možné ovlivnit chování programu. Hodnotu proměnné uveďte ve formátu Přepínače/Min.rozdíl-domácí měna/Min.rozdíl-cizí měna. Hodnotu Přepínače uveďte jako součet následujících hodnot: +1 při párování plateb ověřovat číslo protiúčtu ve výpisu s účtem v hlavičce dokladu |
Můžete pracovat až s pěti bankovními účty. Jeden z nich je vybrán jako standardní pro platby vydaných dokladů. Při opravě dokladu můžete účet změnit. Vždy však pracujete se seznamem bankovních účtů. Dbejte na to, aby jste v INI hodnotách měli nastaveno správné pořadové číslo účtu (1 až 8). Zápis účtu je složen z čísla účtu a směrového kódu banky (minimálně tyto položky musí být vyplněny), dále z názvu banky, IBAN, SWIFT a měny účtu, kterou můžeme vybrat pomocí kl. F6.
| Technická poznámka |
| Pomocí proměnné BUcetInfo,0 můžeme získat informace o aktuálním účtu, který je zadán v dodatcích dokladu. Proměnná obsahuje IBAN/SWIFT/Název banky/Měna. Jednotlivé hodnoty můžeme v definičním souboru zpracovat např. #{EnumStr(GetVar("BUcetInfo"),0)}. |