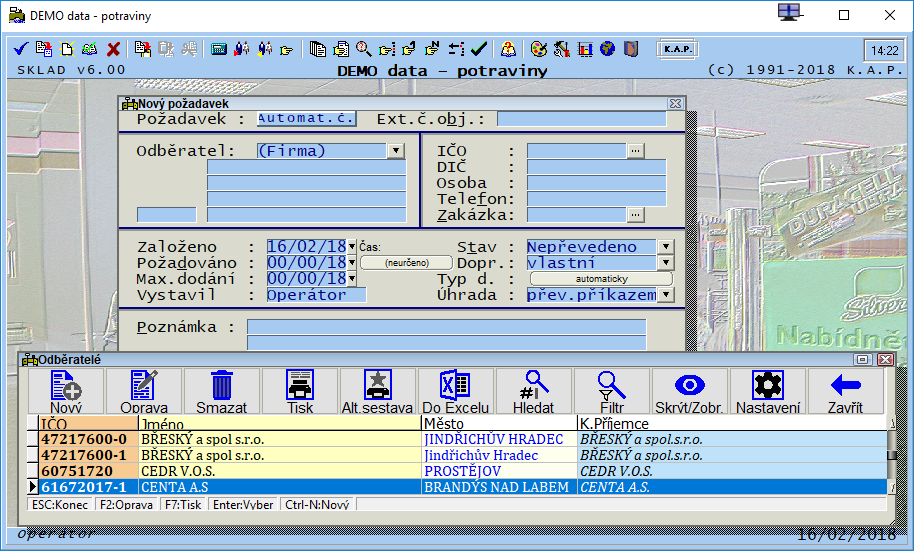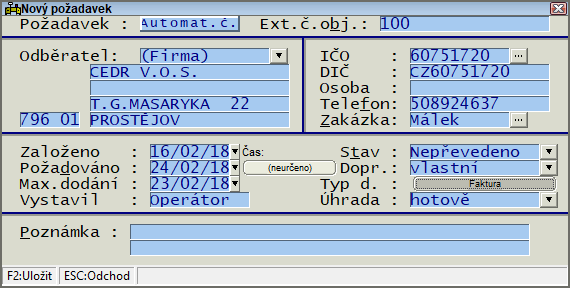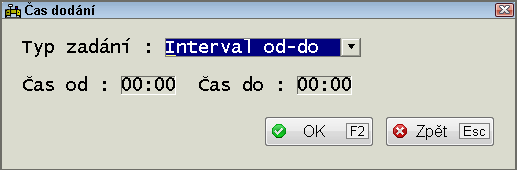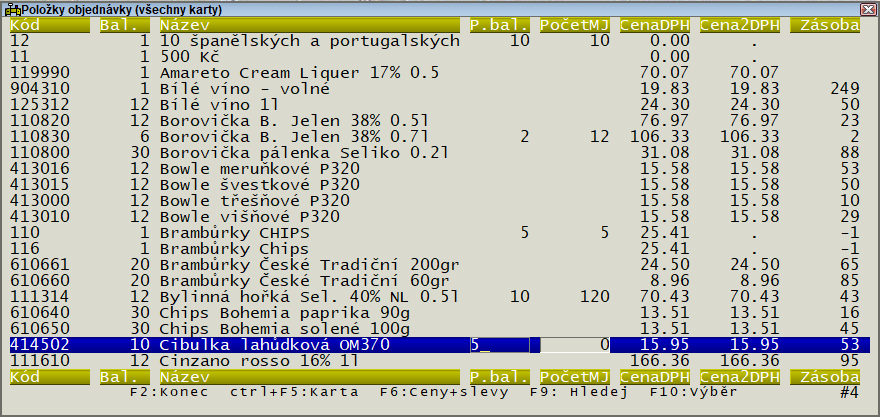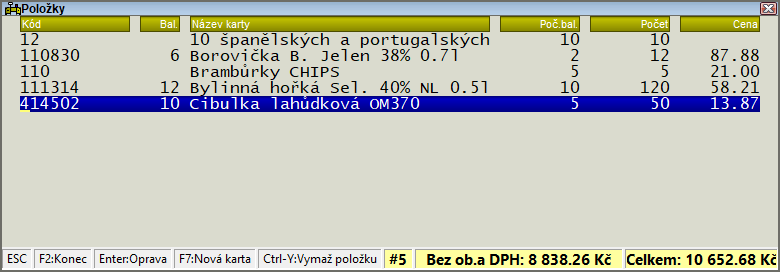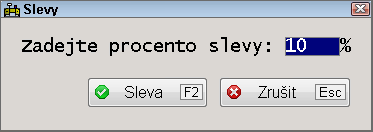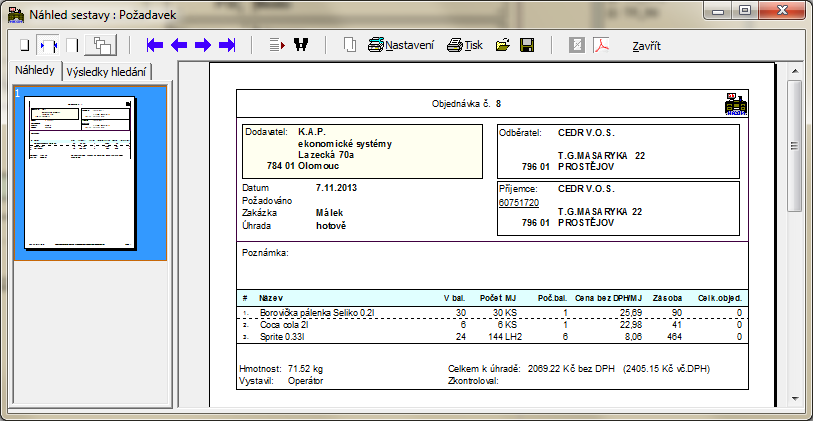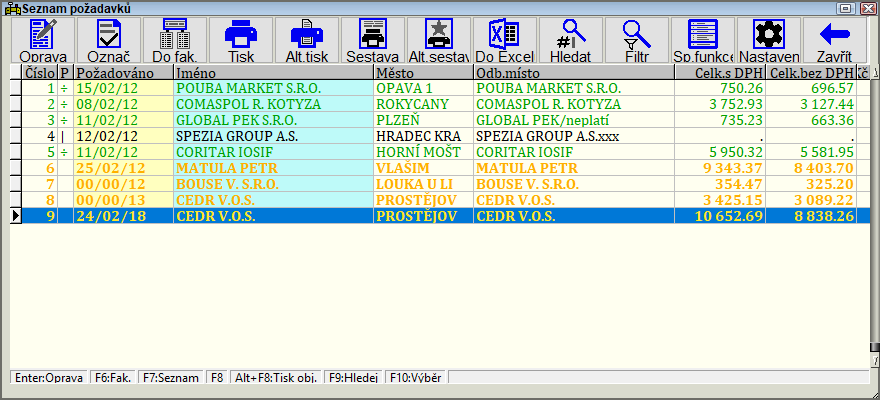Požadavky
Menu: Požadavky
Slouží ke sledování požadavků Vašich zákazníků. Můžete si zde připravit objednávané zboží (v době objednávky nemusí být zboží na skladě). Program podporuje přípravu požadavků na noteboocích nebo kapesních počítačích PSION a jejich stahování do hlavního počítače. Na základě evidovaných objednávek lze pak vystavovat doklady.
Obsah
- 1 Nový požadavek
- 2 Import požadavku ze schránky
- 3 Přehled požadavků
- 4 Soupis položek (F7)
- 5 Zboží->zákazníci (Ctrl+F7)
- 6 Import stavu nezpracovaných požadavků
- 7 Výrobní příkaz
- 8 Kódy menu POZADAVKY
Nový požadavek
Menu : Požadavky/Nový požadavek
Zákazník od vás požaduje zboží, které právě nemáte skladem, a proto si založíte požadavek. Pokud již zákazníka máte v evidenci odběratelů, můžete tento záznam použít pro vyplnění hlavičky požadavku. Jinak vyplňte celou hlavičku ručně. Číslo požadavku je doplňováno automaticky. Pro stálé zákazníky lze také založit jeden požadavek a ten postupně aktualizovat.
| Nastavení všech kódů menu pro založení požadavku naleznete na stránce Oprava požadavku. |
Hlavička požadavku
Číslo požadavku/objednávky je doplňováno automaticky, máte však možnost jej opravit. Ostatní údaje vyplňte podle předlohy. Použít můžete i seznam dodavatelů nebo odběratelů (F4 nebo Shift+F4).
Hlavička požadavku:
Vypsaná hlavička:
| Položka | Popis |
|---|---|
| Stav | zadáme aktuální stav požadavku |
| Ext. č.ob. | zde je zobrazeno číslo objednávky z notebooku nebo PDA, pokud bylo vyplněno |
| 'Typ d. | ve vstupu hlavičky požadavku zákazníka lze zadat typ dokladu, který má být na základě tohoto požadavku vystaven (varianta EXTOBJ). Pokud typ není určen (automaticky), pak program nabídne výběr typu dokladu při vystavení dokladu z požadavku. Zvolený typ dokladu má také vliv na výběr individuální ceny - pokud ind. cena je určena pouze pro zvolené typy dokladů, a je-li zadán jiný typ dokladu, pak je individuální cena ignorována. |
| Doprava | informace o tom, zda máte objednánu i dopravu |
| Poznámka | poznámka se přenáší do poznámky dokladu (např. faktury) |
| F2 | vyvolá menu pro vytvoření požadavku vybraného odběratele, jednotlivé položky menu jsou popsány na této stránce |
| ESC | se vrátíte do předchozí nabídky |
Tlačítko Čas dodání
V místě času dodání je tlačítko umožňující výběr zápisu časové informace o dodání zboží s následujícími možnostmi: interval od-do/konkrétní čas/2 intervaly/obecné zadání viz. obrázek
| Technická poznámka |
| Změny v hlavičce požadavku se zaznamenávají do logovacího souboru.Pro správnou funkci záznamu změn je nutné nastavit v Služby/Systémové menu/Struktura souborů sledované položky (příznak Logovat změny) a nastavit klíčové položky pro logování (Sklad, Prijem, CisloObj). |
| Nastavení proměnné EditAdrObj,0 hodnota rovno 1 editaci adresy odběratele při vstupu požadavku je možno opustit klávesou Esc |
| Pomocí proměnné ObjNovDopr lze definovat výchozí hodnotu pro údaj Doprava v hlavičce nového požadavku (1=zajistit) |
| Pomocí proměnné ObjNovDny lze přednastavit hodnotu údaje Požadováno v nových požadavcích. Proměnná určuje počet dní, o které se má posunout toto datum oproti aktuálnímu datu. Pokud datum Požadováno vyjde na sobotu nebo neděli, je automaticky posunuto na pondělí. Proměnnou je vhodné nastavit hlavně na dealerských noteboocích. |
| Pokud je nastavena proměnná ObjNovDny,0 na hodnotu větší nebo rovnu nule, tak se při evidování požadavku kontroluje, zda je vyplněno datum "Požadováno". Datum nesmí být starší než dnešní datum. Nově se také pro určení data "Požadováno" povoluje nulová hodnota proměnné ObjNovDny,0, která znamená, že se požadováno předvyplní dnešním datem. |
Přidat položky
Nabídne seznam skladových karet, do kterého je možné přímo dopisovat objednávané množství. Tento způsob zadávání položek objednávky lze libovolně kombinovat s běžným zadáváním položek.
Výběr položek a zadání množství:
V přehledu skladových karet zobrazovaných v rámci vstupu Přidat položky v požadavcích lze zobrazovat položku Suma za požadavky obsahující součet všech nevykrytých požadavků za danou kartu (ve struktuře KARTA je třeba definovat položku SUMPOZAD a v pořadí prohl. 5 uvést vhodnou pozici) a dále pomocí proměnné KARSUMPOZ definovat počet dní pro vyhledání nevykrytých požadavků.
| Technická poznámka | |
| V požadavcích je možné nahradit standardní vstup položek požadavku nový vstupem obsahující zalistované, oblíbené nebo akční zboží. Pro nastavení lze použít proměnné ObjPolEdit,x s hodnotou vyjadřující součet následujících čísel: +1..oblíbené, +2..zalistované, +4..akční. Hodnota 0 znamená, že se použije původní dialog pro vstup položek požadavků. | |
| x | Popis |
| 0 | nový běžný požadavek |
| 1 | nový požadavek pro zákazníky se zapnutým přepínačem jen zalistované (výchozí hodnota proměnné je 2, čili zobrazit zalistované položky) |
| 10 | editace běžného požadavku |
| 11 | editace požadavku pro zákazníky se zapnutým přepínačem jen zalistované |
| Při zobrazení oblíbených položek se v posledním sloupci zobrazuje prodej pro daného odběratele z tabulky SKLADVY5, při zobrazení akčního zboží se v tomto sloupci zobrazuje akční cena a při zobrazení zalistovaných položek se zobrazuje aktuální zásoba. | |
| Při vstupu položek požadavku program zobrazuje označení individuální ceny, podle které byla daná cena vyhodnocena | |
Položky požadavku
Položky požadavku/objednávky můžete opravovat, nebo jen prohlížet. Stiskem klávesy Ctrl+Y vymažete položku, na které je kurzor. Po stisku klávesy Enter můžete položku opravovat. V tomto detailu se vám také zobrazuje aktuální zásoba zboží na skladové kartě. Stiskem klávesy Ctrl+Y položku vymažete.
Položky objednávky:
Při zápisu položek se v pravém dolním rohu okna objevuje celková cena objednávky bez DPH.
Program kontroluje vstup celých čísel v počtu objednaných MJ ve vstupu položek požadavku na základě nastavení číselníku měrných jednotek.
Pokud je v hlavičce požadavku zvolen typ dokladu, který má nastavenou kontrolu nákupní ceny, pak je kontrolováno, zda prodejní cena není nižší než nákupní cena.
Pokud má typ dokladu určený v požadavku nebo výchozí typ dokladu z nastavení programu zapnutý přepínač Vstup cen s DPH, tak se pod vstupní cenou bez DPH zobrazuje i cena s DPH.
Ve vstupu položky požadavku lze do údaje Kód zadat i EAN kód (rychlokód) karty - pokud program zadaný kód nenajde mezi kódy skladových karet, tak ho zkusí vyhledat v EAN kódech a přeloží ho na kód karty.
Při zápisu položek požadavku a také při převodu požadavku do faktury se zapnutým přepínačem Aktualizovat prodejní ceny dle akt. ceníku se respektuje nastavení přepínače Použít určené cenové pásmo z nastavení typu dokladu, který je použit v souvislosti s požadavkem.
Úprava zápisu položek požadavků. Pokud jiný uživatel odstranil z požadavku nějaké položky, tak program nedovolí zaevidovat daný požadavek druhému uživateli, který už měl požadavek načtený (stačí požadavek znovu načíst).
V požadavcích lze přebírat poslední prodejní cenu do aktuálního požadavku. Pokud má uživatel právo měnit ceny a je zapnutý režim zobrazování poslední ceny pro daného odběratele (Alt+C v položce požadavku), tak lze poslední cenu převzít pomocí Ctrl+Enter na údaji Cena v položce požadavku.
| Technická poznámka |
| Pomocí proměnné ObjPolPosl,0 s hodnotou 1 je možné nastavit, aby program při dohledávání poslední ceny stejného zboží stejného odběratele (Alt+C v detailu položky požadavku) nepoužíval evidenci požadavků, ale místo toho použil evidenci dokladů (operace na skladové kartě). Na rozdíl od standardního dohledávání poslední ceny v operacích se neprovádí hledání ceny ve starém souboru operací a dokladů, ale jen v aktuální databázi. |
| Ve vstupu položek požadavků je možné používat EAN kódy pro dohledávání zboží (při čtení pomocí čtečky čárových kódů musí být čtečka nakonfigurována, aby před EAN kódem poslala klávesu Ctrl+G nebo Ctrl+B - stejně to funguje i při vstupu operací). Program zpracovává i váhové čárové kódy. Při určení množství se zohledňuje i nastavení čtečky v konfiguraci periferních zařízení pro daný počítač a také proměnná ObjPolPoc,0 s hodnotou 2 znamenající automatický vstup 1 balení ve vstupu požadavku. |
| Pomocí proměnné ObjSlevy,0 lze nastavit povolené slevy, které lze zadat ve vstupu požadavků. Hodnotu lze zadat jako seznam intervalů nebo seznam povolených slev oddělených znakem / např. 0-5/6/7 |
| Program umožňuje zadávání požadavků v cizí měně. Měnu a kurz je možné určit v menu pro práci s požadavkem (kód menu 0,52). V nastavení měny je i příznak Pevná cena v cizí měně. Pokud je tento příznak zapnut, tak se daná cena v cizí měně použije i v případě, že se změní kurz v požadavku. Pokud má zákazník ve výchozí měně uvedenou cizí měnu nadefinovanou v kurzovém lístku, tak je při vystavení nového požadavku automaticky tato měna použita a požadavek je zadáván v cizí měně. |
| V položkách požadavků je možné kontrolovat, zda pro danou kartu není k dispozici alternativní výprodejová karta se zásobou (typicky samostatná skladová karta se sníženou prodejní cenou, u níž je zásoba převedena z odpovídající běžné skladové karty). Pokud je alternativní karta k dispozici, tak se nabídne při zápisu nové položky objednávky. Proměnné OBJExpirK,0 až OBJExpirK,2 definují výraz s jehož pomocí se na základě původní karty určí kód alternativní skladové karty, např. Kod+"!" |
Klávesy pro vstup položky
| Klávesa | Popis |
|---|---|
| F2 | ukončí vstup položky, změny jsou zapamatovány |
| Esc | ukončí vstup položky, změny jsou zapomenuty |
| F5 | vyvolá prohlížení karet s možností výběru kódu pro operaci |
| Ctrl+F5 | ukáže hlavičku karty |
| F10 | zobrazí menu pro vyhledávání informací o nákupu a prodeji z nejrůznějších databází a sestav |
| F6 | kalkulace ceny |
| F8 | vyvolá dialog pro vstup počtu palet/vrstev/balení/MJ v položce požadavku (podobně jako u dokladů) |
| F11 | přepíná mezi zobrazením všech karet a karet s pohybem či zásobou |
| Ctrl+Y | vymaže položku požadavku |
| Alt+C | lze zapnout nebo vypnout zobrazování posledních cen pro daného zákazníka (dle IČO z hlavičky požadavku). K tomu musí být spočítány prodeje tohoto zákazníka. Viz. Výpočet pohybu za období |
| Ctrl+T | V seznamu položek požadavků zobrazí informace o aktuálním základu pro výpočet bonusových akcí pro daný požadavek a případných odměnách za bonusové akce. |
| Cena | zobrazuje průběžnou celkovou částku za objednávku |
| Technická poznámka | ||||||||||
| 1. Pomocí proměnné ObjVybCeny s hodnotou 1 lze určit, že při zápisu položek požadavků se program bude po zvolení zboží ptát na výběr ceny z cenových pásem. | ||||||||||
| 2. U nových požadavků importovaných z jiných systémů je v položce Příznaky ukládán druh importu (OBX=16/Notebook=32/PDA=64/DBF=128) | ||||||||||
| 3. Pomocí proměnné SoupPolTr,0 můžeme nastavit třídění soupisu položek požadavků. Hodnota rovno: 0 - dle skupiny zboží 1 - dle dodavatele 2 - dle kódu 2 3 - dle názvu karty | ||||||||||
| 4. Pomocí proměnné ObjHlasNC,0 pro požadavky, resp. OpeHlasNC,0 můžeme ovlivnit chování hlášení o prodeji pod NC. Hodnota rovno: 0 - žádné hlášení 1 - dotaz na prodej pod NC, výchozí hodnota Pokračovat 2 - dotaz na prodej pod NC, výchozí hodnota Zrušit vstup 3 - prodej pod NC je povolen jen do výše určené individuální cenou 4 - prodej pod NC není povolen | ||||||||||
| 5. Pomocí proměnné ObjPolSDPH s hodnotou 1 lze nastavit zobrazování ceny s DPH při zadávání položek požadavků (dosud se řídilo nastavením přepínače Vstup cen s DPH ve výchozím typu dokladu. | ||||||||||
| 6. Pomocí proměnné ObjPolPoc lze nastavit nabízení počtu objednaných kusů ve vstupu nových položek požadavku. Hodnota rovno: 0 - počet i balení se nepřednastavuje 1 - počet MJ se nastaví na 1 2 - počet balení se nastaví na 1 (pokud není určen počet kusů v balení, tak se nastaví počet MJ na 1) | ||||||||||
| 6. Pomocí proměnné PolObjTrid,1 a PolObjTrid,2 je možné nastavit výraz, pomocí kterého program setřídí položky požadavku před editací. Ve výrazu je možné použít relační soubory _KAR, _ZAS, _OBJ, _INI, a _ADR. Tyto proměnné neovlivní třídění při tisku požadavků (to se řídí proměnnou ObjPolSort). Příklad výrazu: left(_KAR.Skupina,1)+(_KAR.Nazev) | ||||||||||
Kontrola nedostatečné zásoby ve vstupu požadavku pomocí proměnné ObjHlasZas,0
| ||||||||||
| V požadavcích se nově kontroluje, zda prodejní cena je nižší než cena vyhodnocená pomocí individuální ceny PX-LIMIT. Pokud pro danou skladovou kartu existuje tato individuální cena, tak se zobrazí hlášení o prodeji pod určenou minimální cenu. Způsob zpracování lze ovlivnit pomocí proměnné ObjHlasNC,1 s těmito hodnotami:
0 - žádné hlášení | ||||||||||
| Při kontrole minimálních cen v požadavcích nebo v dokladech lze v hlášení o překročení minimální ceny zobrazovat hodnotu minimální ceny. Pro definici hlášení je třeba nastavit proměnnou NTBTEST,0 na hodnotu obsahující text hlášení a na pozici minimální ceny se uvede %s, např. Prodejní cena je nižší než určená minimální cena %s ! | ||||||||||
Zalistované + oblíbené + akční zboží
Zobrazí seznam zalist., oblíb. a akčních položek. Zboží můžeme zadat po stisknutí klávesy Enter. V seznamu zalistovaných položek je možné pomocí menu , vyvolaného klávesou Tab zvolit položku Vybrat objednané položky a pomocí ní vyfiltrovat ze zalistovaných položek jen ty, které jsme už v požadavku objednali.Před evidováním dokladu program kontroluje zalistování i u položek, které neprošly běžnou kontrolou při zápisu operací (např. při převodu objednávky do dokladu nebo při kopírování dokladu). Pokud jsou některé položky v seznamu zalistovaných položek označené jako Vylistované (Alt+V), tak tyto položky mají přednost před zalistovanými položkami a nejsou nabízeny v příslušných seznamech. Je optimalizována také práce se zalistováním pomocí odkazu na individuální cenu (Alt+I).
Při použití zalistovaných položek program prochází také zalistované položky typu Individuální cena (definované v seznamu zalistovaných položek odběratele pomocí Alt+I). Vyhledány jsou jen záznamy typu kód s odkazem na konkrétní skladovou kartu, které mají vyhovující časovou platnost.
| Technická poznámka |
Akční zboží a Zalistované + oblíbené + akční zboží jsou ovlivňovány následujícími proměnnými:
předchozí 1 z 1 další |
V přehledu zalistovaného, oblíbeného nebo akčního zboží v požadavcích se při třídění podle skupin (resp. zařazení, skupiny2, dodavatele apod.) zobrazují nadpisy za jednotlivé skupiny s popisem skupiny. Při fulltextovém hledání pak program používá i tyto nadpisy skupin.
Rozšíření práce se zalistovanými položkami v rámci práce s požadavky.
V menu pro práci s požadavkem lze vyvolat funkci pro zobrazení zalistovaných položek. V tomto seznamu se nově zobrazují i zalistované položky, které byly v seznamu zalistovaných položek odběratele definovány pomocí odkazu na individuální cenu (Alt+I v přehledu zalistovaných položek odběratele). Do seznamu jsou doplněny jenom ty karty, které jsou v individuální ceně přímo vyjmenovány pomocí kódu zboží.
Individuální ceny ale mohou být "zanořeny" pomocí odkazů na jinou individuální cenu. Individuální ceny se nevyhodnocují kompletně standardním mechanismem, kontroluje se pouze období platnosti individuální ceny. Nově lze v seznamu zalistovaných položek také hledat pomocí fulltextového hledání (hledá se v kódu a názvu). Stačí začít psát hledané znaky (pokud je ukazatel za poslední položkou, tak se místo toho nabídne přidání položky ze seznamu karet) nebo lze také stisknout F10. Pomocí F10 se také filtr vyhledaných položek ruší. Položky se dají také třídit pomocí Tab. Třídit lze podle stejných kritérií, podle jakých se třídí i operace při tisku dokladu.
Kopírování dokladu
Můžete požadavek uložit do schránky nebo jej načíst ze schránky. Takto je možné zkopírovat i doklady, které pochází z evidence dodacích nebo příjmových dokladů nebo i z evidence objednávek na dodavatele.
Existuje i samostatná funkce Import požadavků ze schránky (kód menu 4,11). Po výběru souboru se schránkou (pocházející např. z kopírování dokladu či objednáky do schránky) se nabídne přehled dokladů uložených ve schránce a po výběru pomocí Enter (výběr s vymazáním ze schránky) nebo F2 (výběr bez vymazání) se automaticky vytvoří požadavek a po zaevidování se nabídne možnost vytisknutí nebo úpravy požadavku.
Poznámky k požadavku
Zde můžete zadat libovolně dlouhou poznámku, která může být vytištěna ve formuláři požadavku.
Poznámky dole
Zde můžete zadat libovolně dlouhou poznámku. Tato poznámka se může, je-li to nastaveno v tiskovém formuláři, tisknout v zápatí sestavy.
Další služby
Akční zboží
Zobrazí seznam akčního zboží - jsou zobrazeny karty dle určené individuální ceny - vybrány jsou pouze řádky s individuální cenou s konkrétně určeným kódem zboží (typ klíče=kód) nebo individuální cenu tvořenou dle počáteční části kódu s určenou minimální délkou kódu před znakem * nebo ~. Zboží můžeme zadat po stisknutí klávesy Enter.
Nedodané zboží
Aktualizace cen dle ceníku
Sleva
Akční indiv.cena
Umožní zvolit individuální cenu, která se bude uplatňovat při zadávání položek požadavku. Individuální cenu můžeme vybrat pomocí kl. F6. Pokud je takto zvolena individuální cena, neuplatní se alternativní individuální cena (IND*).
| Technická poznámka |
| Pomocí proměnné ObjIndCeny,0 lze nastavit jednu nebo dvě předdefinované ind. ceny oddělené znakem /, které jsou potom nabídnuty místo seznamu všech individuálních cen. |
Položky původní stav
Nastavení měny a kurzu
Kopírování položek
Příznaky objednávky
Příznak Nezapočítat do výpočtů prodeje v návrzích objednávek se přenáší do dokladů a reaguje na něj výpočet návrhů objednávek dle průměrného prodeje.
Přepínače Crossdock A, Crossdock B a Crossdock-objednáno. Speciální funkce v přehledu požadavků (Alt+F6) Vytvoření crossdock objednávky (kód menu 41,51 pro crossdock A a 41,52 pro crossdock B) umožní vytvoří z vybraných požadavků vytvořit souhrnnou objednávku na dodavatele. Pokud jsou označeny nějaké požadavky, tak se z označených požadavků vyberou ty, které mají zapnutý příslušný přepínač crossdock A nebo B a nebyly dosud objednány (vypnutý příznak Crossdock-objednáno). Pokud nejsou žádné požadavky označeny, tak se program zeptá na období, ve kterém má hledat požadavky (se stejně nastavenými příznaky) a tyto požadavky pak vyhledá. Hledat se může v aktuální databázi nebo se mohou prohledávat tabulky dle nastavení souboru SKLADDEL (lze ovlivnit proměnnou NOB-Cross,0 s hodnotou 1). Pomocí proměnné NOB-Cross,8 pro Crossdock A nebo NOB-Cross,16 pro Crossdock B lze nastavit IČO dodavatele pro novou objednávku.
Interní poznámky
Kompenzace ceny
Program podporuje mechanizmus kompenzace ceny při dodání zboží s pevně určenými cenami slevou za jiné zboží ve stejném požadavku zákazníka. U zákazníka je nový přepínač Automatická kompenzace ceny v požadavcích. Pro zákazníky s tímto příznakem je u skupiny zboží dané individuální cenou spočítán rozdíl marže v běžné koncové ceně a ve slevněné ceně dané individuální cenou (s jiným typem dokladu). O tento rozdíl je pak snížena cena ostatního zboží (mimo obaly). Je kontrolováno, aby cena neklesla pod stanovené procento marže. Pro zprovoznění je třeba nastavit následující proměnné.
| Technická poznámka | |
| Proměnná | Popis |
| KompCeny,0 | Číslo typu dokladu pro výpočet indiv. ceny pro zboží s pevnými cenami |
| KompCeny,1 | Seznam typů dokladů oddělených /, které mají povolenou kompenzaci |
| KompCeny,2 | Označení indiv. ceny pro zboží s pevnými cenami (standardně KOMPCENY) |
| KompCeny,3 | Označení indiv. ceny pro určení nákupní ceny za ostatní zboží (standardně NC*) |
| KompCeny,4 | Minimální procento zisku (standardně 1) |
| KompCeny,5 | Typ zaokrouhlení výsledné slevněné ceny ostatního zboží (standardně 9, tj. nezaokrouhlovat; 0= na dvě desetinná místa) |
| KompCeny,6 | Hodnotou 1 lze nastavit, aby při přenosu požadavku do faktury (F6) při zapnutém příznaku Aktualizovat ceny se ignorovala kompenzace cen |
Záznam změn objednávky
Evidování požadavku
Máte-li požadavek/objednávku vyplněn, je třeba jej zaevidovat. Při evidování počítač zkontroluje, zda již v evidenci nemá požadavek se stejným číslem. Pokud takový požadavek najde, pak vás upozorní na duplicitu čísla požadavku a vyzve vás, aby jste toto číslo opravili.
Je-li vše v pořádku, pak je požadavek zaevidován.
Zaevidovaný požadavek:
Odhad ceny
Počítač vypočte hodnotu objednávky (požadavku) s cenami uvedenými v položkách. Toto číslo je pouze orientační, protože při uskutečnění a fakturaci dodávky může být stanovena jiná prodejní cena.
Odhad:
V okně pro odhad ceny se také zobrazuje hmotnost za celý požadavek.
Zrušit vstup
Vstup zadávaného dokladu bude přerušen a údaje nebudou zapsány do databáze.
Zrušit opravy
Oprava dokladu bude ukončena. Změny, které jste provedli nebudou uloženy do databáze. Doklad zůstane v původní podobě.
Import požadavku ze schránky
Menu : Požadavky / Import požadavku ze schránky
Po výběru souboru se schránkou (pocházející např. z kopírování dokladu či objednávky do schránky) se nabídne přehled dokladů uložených ve schránce a po výběru pomocí Enter (výběr s vymazáním ze schránky) nebo F2 (výběr bez vymazání) se automaticky vytvoří požadavek a po zaevidování se nabídne možnost vytisknutí nebo úpravy požadavku
Přehled požadavků
Menu : Požadavky/Přehled požadavků
V seznamu požadavků můžete listovat běžným způsobem. (viz. Ovládání prohlížení).
Prohlížení:
Podle stavu jsou požadavky barevně rozlišeny:
| Stav požadavků | Barva | Označení (P) | Popis |
|---|---|---|---|
| nepřevedeno | označený záznam | nově zadaný požadavek | |
| převedeno | okno | √ | požadavek byl přenesen na centrálu resp. středisko ke zpracování |
| nekompletní | označený záznam 2 | ÷ | požadavek se nepodařilo při fakturaci zcela vykrýt (v požadavku zůstalo nepřevedené zboží) |
| nepřevádět | seznamy- chybné položky | tento požadavek nechceme přenášet na středisko (přeškrtnut červeně) | |
| cenová nabídka | označený záznam 5 | C | způsob zadávání požadavku, kdy je po vstupu automaticky vyvolána kalkulace ceny (kalkulaci je možno také vyvolat klávesou F10), možnost tisku grafické sestavy (CenNabid.QR2) - pokud je definována |
| rezervovat | označený záznam 3 | R | zboží bude automaticky zarezervováno jako rezervace zboží |
Barvy udané v tabulce používají barevné schéma 2 (viz. Nastavení palety barev)
| Technická poznámka | |
| 1. | Požadavek je tištěn graficky (Pozadav.QR2, cenová nabídka - CenNabid.QR2) - je-li sestava definována, jinak se použije sekce [OBJEDNÁVKA] v definičním souboru. V definici zvoleného formuláře (Alt+F8) můžeme zadat sestavu .QR2. |
| 2. | Pomocí proměnné IAdrObj s hodnotou IDEvidence/způsob_editace (např.1/0) lze definovat automatický zápis do AdrInfo pro požadavky podobně jako u číselníku typu dokladů. |
| 3. | Upravena funkce Import stavu nezpracovaných požadavků v noteboocích (kód menu 4,20) - funkce ze souborů přijatých v rámci přenosu dat (NTB_OBJN.BTR a NTB_POLN.BTR - soubory musí být definovány v seznamu souborů), vyznačí v požadavcích příznak kompletního nebo částečného zpracování na centrále. Pro zobrazení stavu je třeba mít definovanou kalkulovanou položku, např. struktura OBJEDNAV, položka _Stav, typ calc, šířka 1, výraz: if(MaskAnd(Priznaky2,2),"C",if(MaskAnd(Priznaky2,1),"z"," ")) (je třeba mít současně zaktualizovanou strukturu OBJEDNAV) |
Další klávesy pro práci se seznamem požadavků:
| Klávesa | Popis | |
| Enter | vyvolání menu pro prohlížení a opravu požadavku, na kterém právě stojí kurzor | |
| F8 | tisk standardního formuláře požadavku | |
| Alt + F8 | tisk zvoleného formuláře požadavku (výběr z číselníku formulářů). V poli Třídění je možné nastavit seřazení položek objednávky při tisku: 0 dle výchozího nastavení 1 netříděný 2 tříděno dle kódu 3 třídění dle skupiny zboží nebo dle výrazu (viz. technická poznámka ). | |
| F7 | tisk seznamu požadavků: seznam hlaviček seznam požadavků i s položkami soupis všech položek objednaných ve zvolených objednávkách (objednávky lze označit pomocí Ins) zboží->zákazníci zboží->dodavatelé plán spotřeby materiálu - (výrobní příkaz) | |
| F6 | vytvoří fakturu na základě zvoleného požadavku.
Při převádění požadavku do faktury se při zapnutém přepínači [x] Aktualizovat prodejní ceny dle akt. ceníku přihlíží také k individuální ceně určené v hlavičce požadavku (podobně, jako se to dělá v případě zapisování položek požadavku). Pokud má zákazník navíc svoji individuální cenu, tak se kontroluje takto individuální cena jako druhá v pořadí a společná ind.cena IND* se pak nevyhodnocuje.
Při převodu požadavku do faktury se při kontrole celých balení nabízí varianta Vždy zaokrouhlit na balení. V dialogu se také vypisuje objednací počet (resp. balení). Změněn je způsob zaokrouhlování (zaokrouhluje se matematicky - dříve bylo zaokrouhlení dolů) a pokud je objednané množství menší než objednací počet, tak se nabízí zaokrouhlený počet odpovídající objednacímu počtu.
Po zaevidování faktury budou z požadavku zrušeny vykryté položky. | |
| import 1.řádku do hlavičky dokladu | umožňuje načíst max.30 znaků z prvního řádku poznámky požadavku | |
| neimportovat poznámku | nebude se nastavovat údaj Poznámka v hlavičce dokladu | |
| importovat do hlavičky dokladu | dvouřádková poznámka z požadavku se uloží do 30-znakové poznámky v hlavičce dokladu (může tedy dojít ke zkrácení) | |
| importovat do textové poznámky k dokladu | dvouřádková poznámka se uloží do velké textové poznámky dokladu (memo)- každá do jednoho řádku | |
| importovat do obou poznámek | import se provede do hlavičky dokladu i do memo | |
| import dlouhé poznámky z požadavku | dvouřádková poznámka z požadavku se uloží do 30-znakové poznámky v hlavičce dokladu a velká textová memo poznámka k požadavku (poznámka "nahoře" i "dole") se uloží do velké textové memo poznámky k dokladu | |
| všechny poznámky (aut.) | Všechny poznámky v požadavku (2 řádky s poznámkou v hlavičce požadavku+případné textové poznámky A a B) jsou importovány do dokladu. Pokud je v požadavku jen krátká poznámka do 30 znaků, tak se poznámka uloží do hlavičky dokladu, jinak se importuje do velké textové poznámky dokladu. Pokud se poznámka v hlavičce požadavku shoduje s prvními 2 řádky v textové poznámce požadavku, tak se poznámka z hlavičky neimportuje (protože je ve velké textové poznámce dokladu) | |
| Ctrl + L | ze seznamu požadavků lze doplnit do seznamu zalistovaného zboží daného odběratele všechny položky z požadavku. Stejnou funkci lze vyvolat i ze seznamu zalistovaného zboží z menu odběratele. | |
| Alt + F6 | Speciální funkce pro práci s požadavky (menu OBJ_MNU) | |
| Ins | pomocí této klávesy lze označovat jednotlivé položky | |
| Ctrl+F8 (v přehledu požadavků nebo přehledu položek požadavků) | Pomocí proměnné PlanMatNet lze nastavit, aby se plán spotřeby materiálu tisknul v čisté hmotnosti (definované v rámci výrobní kalkulace) | |
| Technická poznámka |
| Při třídění dle výrazu se výraz definuje pomocí proměnné PolObjSort,1 - ve výrazu je možné použít relační soubory _KAR, _ZAS, _OBJ, _INI a _ADR. |
| Pomocí proměnné PolObjSort,0 je možné určir výchozí způsob třídění položek požadavku při tisku (viz Alt+F8. |
| V programu lze definovat automatické rozdělování požadavků při příjmu dat z notebooku a při evidování požadavků podle libovolného kriteria vycházející z položky, skladové karty, zásoby, adresy, hlavičky objednávky či INI hodnot. Pomocí proměnné PolObjSort,11 až 13 lze nastavit výraz používající aliasy _KAR, _ZAS, _ADR, _OBJ, _INI. Pro každou položku objednávky program vyhodnotí výraz a položky roztřídí do samostatných
objednávek pro každou unikátní hodnotu. |
| Do tisku požadavků doplněna relace s aliasem ZASADR, která se odkazuje na zásoby ve skladu určeném číslem střediska, které je zadané v adrese odběratele. Je tak umožněn tisk informací o zásobách ve skladu, který souvisí s danou adresou. Pro správnou funkci je třeba nastavit proměnnou ObjTskAdrZ,0 obsahující pořadové číslo souboru zásob, ze kterého se má brát informace o zásobě (x=1: běžný sklad; x=2 až 9: SKLADZAS,x-1) |
| Při tisku požadavků se pro tisk připravuje proměnná BUcetInfo obsahující IBAN/SWIFT/Název_banky/Měna dle nastavení bankovního účtu (v závislosti na fakturačním bankovním účtu z adresy odběratele nebo typu dokladu určeného v hlavičce objednávky, popř. výchozího účtu) |
Soupis položek (F7)
Menu : Požadavky/Soupis položek
Soupis položek vám pomůže při objednávání materiálu nebo zboží. Snadno získáte přehled o stavu zásob jednotlivých druhů a současně zjistíte na jaké množství máte již požadavky od odběratelů. Sestavu soupisu položek požadavků můžete vytisknout na tiskárně.
Sestava obsahuje seznam veškerého objednaného zboží (nezávisle na odběratelích) a jeho celkové objednané množství (možno v měrných jednotkách nebo baleních); pro porovnání je zobrazena taktéž aktuální zásoba zboží.
Soupis položek: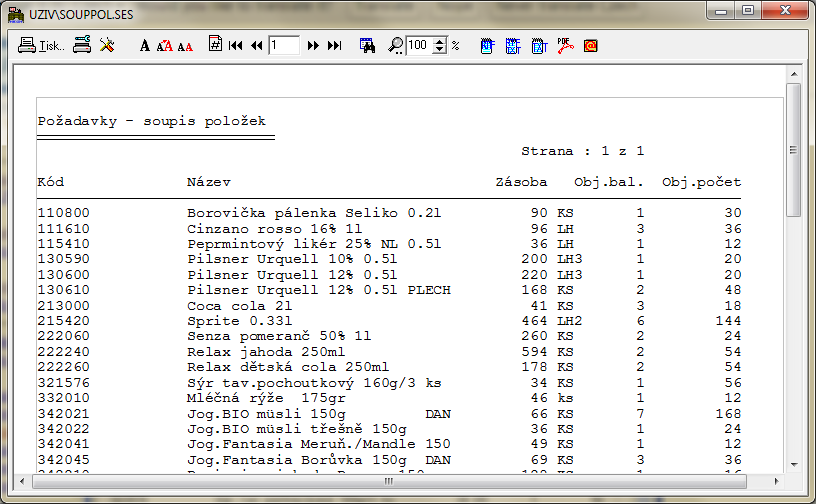
Zboží->zákazníci (Ctrl+F7)
Menu : Požadavky/Zboží->zákazníci
Sestava, kterou touto volbou vytvoříte, obsahuje pro každé požadované zboží seznam požadavků z evidence. Snadno tak zjistíte, kdo požadoval zboží, které vám právě přivezli. Je tedy pro každé zboží zobrazen seznam těch odběratelů, kteří si ho objednali spolu s objednaným množstvím. Do sestavy se zařazují pouze nevykryté objednávky. Tuto sestavu lze vytisknout na tiskárně.
Sestava:
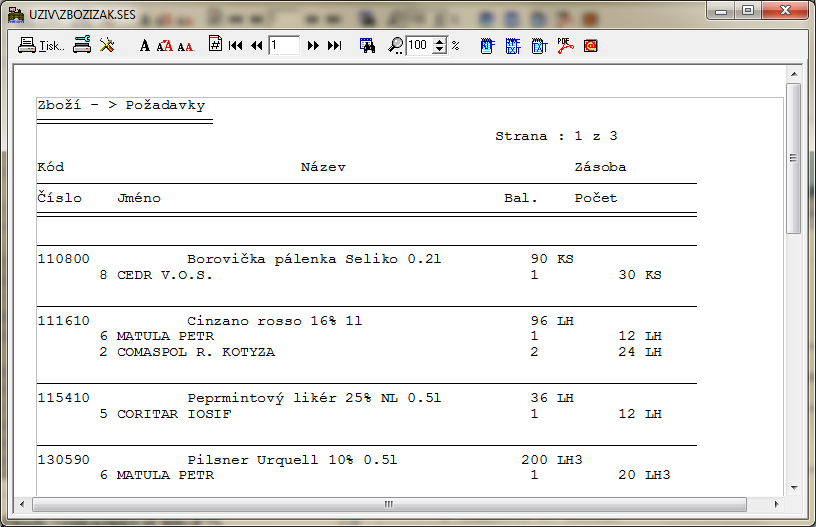
Zboží->dodavatelé
Sestava, kterou touto volbou vytvoříte, obsahuje pro každé požadované zboží seznam objednávek z evidence. Snadno tak zjistíte, u koho máte na jednotlivá zboží objednávky. Je tedy pro každé zboží zobrazen seznam těch dodavatelů, u kterých jste si zboží objednali spolu s objednaným množstvím. Do sestavy se zařazují pouze nevykryté objednávky. Tuto sestavu lze vytisknout na tiskárně.
Import stavu nezpracovaných požadavků
Tato funkce ze souborů přijatých v rámci přenosu dat (NTB_OBJN.BTR a NTB_POLN.BTR), vyznačí v požadavcích příznak kompletního nebo částečného zpracování na centrále.
Pro zobrazení stavu je třeba mít definovanou kalkulovanou položku, např. struktura OBJEDNAV, položka _Stav, typ calc, šířka 1, výraz:
if(MaskAnd(Priznaky2,2),"C",if(MaskAnd(Priznaky2,1),"z"," "))
(je třeba mít současně zaktualizovanou strukturu OBJEDNAV)
Výrobní příkaz
Požadavky můžeme také použít pro pravidelně se opakující objednávky zákazníků. Tento způsob je třeba nastavit před načtením prvního požadavku - posunutím číselné řady požadavků od zvolené hodnoty např. 100 a tím vyhradíme předchozí čísla (v našem případě 1 - 99) pro pravidelně se opakující požadavky zákazníků, které zadáme ručně.
Sestava na základě kalkulací spočítá celkový výrobní materiál na objednané výrobky.
Obrázek sestavy
| Technická poznámka - menu POZADAVKY | ||
| Kód menu | Funkce | Popis |
| 4,1 | Nový požadavek | |
| 4,100 | Nový požadavek stav: nepřevedeno | |
| 4,103 | Nový požadavek stav:nepřevádět | |
| 4,104 | Nový požadavek stav:cenová nabídka | |
| 4,105 | Nový požadavek stav:rezervovat | |
| 4,2 | Přehled požadavků | |
| 4,3 | Soupis položek | |
| 4,4 | Zboží->zákazníci | |
| 4,5 | Přepočítání vykrytí obj. | |
| 4,6 | Seznam skladů a číselných rozsahů, ze kterých se mají požadavky zobrazit | |
| 4,8 | Seznam skladů a číselných rozsahů, ze kterých se mají položky zobrazit | |
| 4,11 | Import požadavku ze schránky | Parametr při spuštění programu POZ:jmeno_souboru (popř. /POZ:soubor) umožňuje zjednodušený import požadavků ze schránky. Jméno souboru se schránkou obsahující doklady je určeno za parametrem POZ: |
| 4,17 | Export dat z dokladů, požadavků a objednávek | nové funkce pro export dat z dokladů, požadavků a objednávek na dodavatele do jedněch výstupních souborů (kód menu 4,17 a 4,18-varianta se seznamem požadavků ve SKLADDEL) |
| 4,18 | Export dat z dokladů, požadavků a objednávek | |
| 4,19 | Přehled nezpracovaných požadavků | varianta generování dat pro Přehled nezpracovaných požadavků s možností určení parametrů výpočtu Pomocí proměnné PozPolDEL,5 lze určit, která data se mají generovat (součet hodnot): +1 do databáze připravit doklady +2 požadavky budou generovány dle seznamu uloženého ve SkladDEL.btr +4 pouze nevykryté požadavky +8 pro generování dat použity kopie položek požadavků, pokud jsou k dispozici +16 do databáze připravit i nezpracované |
| 4,20 | Import stavu nezprac. požadavku | funkce vyplní sloupeček S (stav požadavků na centrále): mezera .. nezpracovaný požadavek z .. kompletně zpracovaný požadavek c .. částečně vykrytý požadavek. Volbu z menu je potřeba spustit po každém importu dat z centrály a je možno ji pouštět opakovaně. |
| 4,21 | Příprava dat nevykrytých požadavků a dokladů | |
| 4,22 | Příprava dat nevykrytých požadavků a dokladů | soubory pokud mají brát požadavky jsou definované v souboru SKLADDEL.BTR (funkce pracuje stejně jako funkce 4,21) |
| 4,23 | Příprava dat nevykrytých požadavků a dokladů | pouze nezpracované nebo částečně zpracované požadavky z období Soubory s požadavky jsou definované seznamem souborů ve SKLADDEL.BTR. V těchto variantách se částečně zpracované požadavky (nekompletní) zpracovávají tak, že každá karta za každé odběrné místo se bere maximálně jednou (čili hledá se poslední objednávka daného zboží od daného zákazníka). Pomocí proměnné GSPOLDOK, 1 lze definovat, jestli se má po přípravě dat spustit nějaká sestava - viz odkaz. Export nezpracovaných objednávek na dodavatele (za stejné období jako požadavky) do stejných výstupních souborů jako 4,21. Je tak možné snadno připravit sestavy, které obsahují informace z požadavků dohromady s objednávkami za dodavatele. (od 18.11.2011) |
| 4,24 | Příprava dat nevykrytých požadavků a dokladů | |
| 4,50 | Přehled nezprac. požadavků | |
| 4,51 | Přehled převedených požadavků | |
| 4,52 | Přehled nekompletních požadavků | |
| 4,53 | Přehled požadavků, které se nemají převádět | |
| 4,54 | Přehled cenových nabídek | |
| 4,55 | Přehled rezervací | |
Kódy pro menu OBJEDN_OPR, OBJEDN_NOV a OBJEDN_OP2 jsou na stránce oprava požadavku