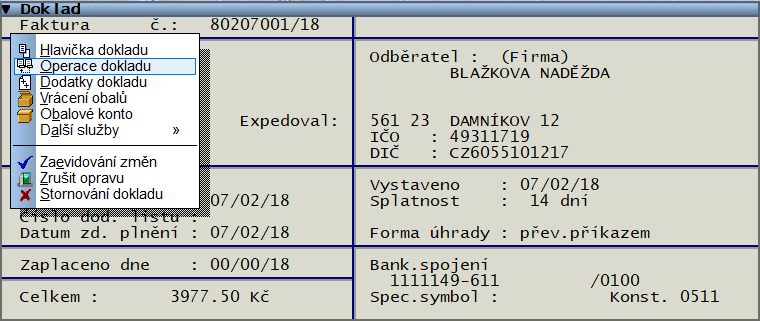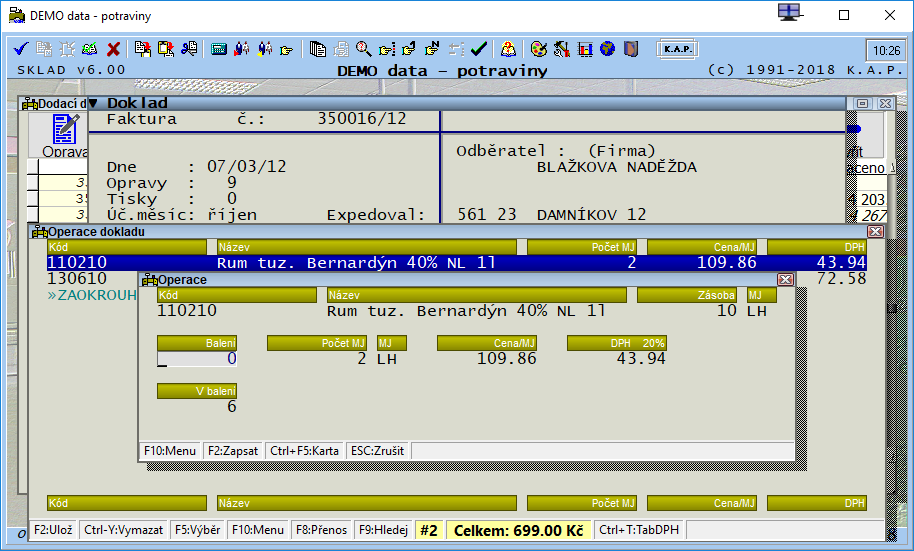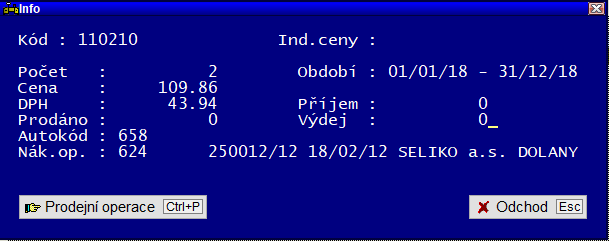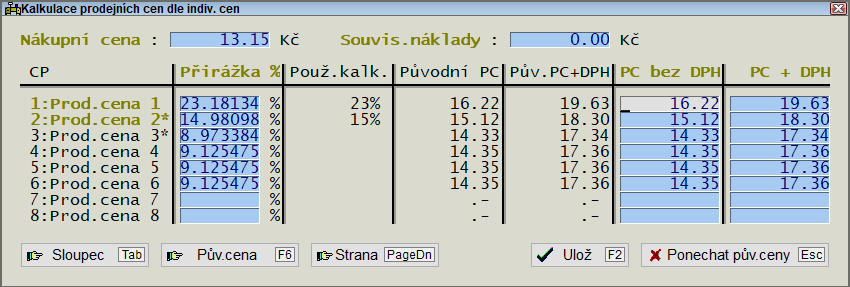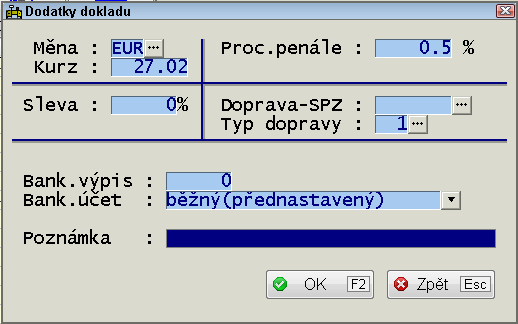Oprava dokladu
Menu: Dodací dok./Přehled dokladů nebo Příjmové dok./Přehled dokladů
Klávesa: Enter (vyvolá podmenu pro opravu dokladu)
Obsah
Hlavička dokladu
Hlavičku dokladu vyplňujte vždy pečlivě a pozorně. Základní údaje o dodavateli nebo odběrateli máte možnost převzít z adresáře. Ten je vyvolán buď automaticky při vstupu do hlavičky dokladu nebo ho vyvoláte stiskem klávesy F4, Shift + F4.
Obrázek: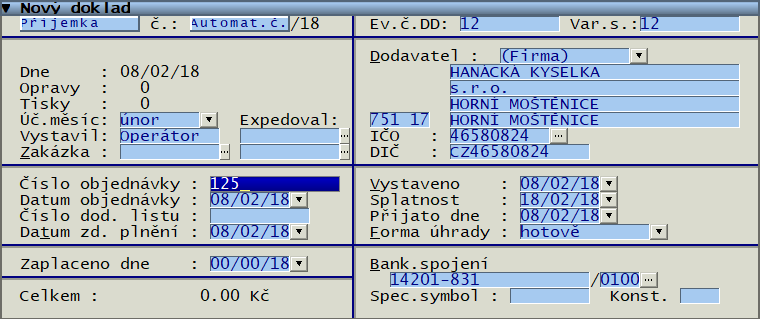
Údaje "Datum", "Opravy" a "Tisky" není možné opravovat. Program je nastavuje a mění sám, neboť slouží ke kontrole obsluhy programu. Údaj úhrada je možné měnit Šipkou vlevo a vpravo. Datum zd. plnění určuje den, ve kterém bylo zboží fyzicky do skladu přijato nebo ze skladu vydáno. A tedy je to i den, kdy vzniká daňová povinnost pro odvod DPH. Pokud je nastaven přepínač Datum usk. zd. plnění = dat. vystavení v inicializačních hodnotách, pak je toto datum kopírováno do operací. Je-li v datumu zaplacení den nebo měsíc nulový, pak je doklad považován za nezaplacený. Pro přesun mezi údaji v hlavičce dokladu je nejvhodnější používat klávesu šipka dolů. Údaj Bankovní spojení lze vybrat z číselníku bankovních ústavů viz. Práce s číselníky. Při vložení nebo změně hlavičky můžeme nastavit kontrolu saldokonta zvoleného odběratele - viz. údaj - Plátce.
| Poznámka |
| V případě, že osmimístné číslo dokladu nestačí, je možné použít číslo devítimístné - potom ale nemusí být zobrazen typ dokladu (první písmeno před dokladem). Závisí to na nastavení délky kalkulovaných polí v Systémové menu/Struktura souborů u struktury DOKLAD a případně i v dalších strukturách. |
Výběr nebo změna typu dokladu
Nastavte kurzor na zobrazený text typu dokladu v hlavičce dokladu v levém horním rohu okna a stiskněte klávesu Enter, potom v nabídce vyberte požadovaný typ dokladu. Je-li doklad již jednou zaevidován jako dobropis, pak nelze změnit typ dokladu na typ, který není dobropis. Platí to i naopak. Pokud má typ dokladu nastaven automatické číslování, pak změna typu dokladu ovlivní číslo dokladu. Předdefinovaný typ dokladu je možné ovlivnit v nabídce Nastavení programu.
Obrázek:
Při změně typu dokladu z nedaňového na daňový se program zeptá, zda chcete změnit také číselnou řadu, zdanitelné plnění a datum vystavení dokladu (na aktuální datum). Pokud má odběratel definovanou v adresáři odběratelů slevu, pak se program v tomto případě zeptá, zda má uplatnit tuto slevu v dokladu.
Jestliže změníme při opravě dokladu odběratele nebo typ dokladu, pak se před evidováním změn tohoto dokladu opět provádí kontrola nezaplacených faktur (podobně jako u nových dokladů).
Při změně typu dokladu se nemění nastavení příznaku Zakázat párování nákupních a prodejních operací. Pouze v případě, že nový typ dokladu nemá povolen režim Nedohledávání nákupních operací je příznak vypnut.
Určení čísla dokladu
Pokud stisknete Enter na položce číslo dokladu (obvykle na místě čísla dokladu bývá zobrazen text "Autom.č."), pak lze vybrat způsob číslování dokladu:
Obrázek: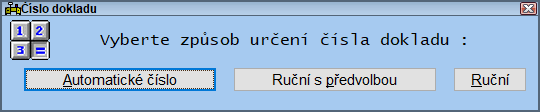
Automatické číslování
Dokladu je přiřazeno číslo o 1 vyšší, než je uvedené poslední číslo v příslušné číselné řadě. Číslo dokladu je však dokladu přiděleno až v okamžiku evidování dokladu (je to z toho důvodu, aby program při práci v počítačové síti nepřidělil stejné číslo dvěma různým dokladům.
Ruční s předvolbou
Program nabídne číslo, které by dokladu přiřadil při automatickém číslování, další úpravy jsou na uživateli. Pokud zadáte vyšší číslo než bylo dosud nejvyšší použité číslo a doklad zaevidujete, pak si program toto číslo zapamatuje a příště bude nabízet o jedničku vyšší číslo. V nabídce Nastavení programu je možné omezit změnu číselné řady pouze na případ, kdy je evidovaný doklad právě o jedničku vyšší než je aktuální číslo v číselné řadě.
Ruční
Číslo dokladu musí určit uživatel. Pro číslování platí stejné zásady jako v předchozím případě.
Při každé změně hlavičky dokladu se aktualizuje údaj Datum a Čas poslední změny dokladu. Pokud by byla změna provedena ve stejné minutě, jako byla minulá změna, tak je čas navýšen o minutu (změna času slouží jako ochrana před nežádoucími současnými změnami v dokladu, např. aby v síti jeden uživatel nepřepsal informace, které byly zapsány později, než uživatel začal s dokladem pracovat.
Operace (pohyby) dokladu
Operace dokladu můžete opravovat, nebo jen prohlížet. Je-li pro vás zakázáno opravovat doklad (je uzavřený, převedený ...), pak můžete operace jen prohlížet. Po vyvolání okna s operacemi jsou zobrazeny všechny podstatné údaje z operace. Je-li v Nastavení programu zapnut přepínač "Používat datum výroby", pak je pro nákupní operace zobrazeno toto datum. U dokladů s více dodávkami je zobrazeno také číslo a datum dodávky. Lze je i opravovat. Pokud se při vystavování nového dokladu použije funkce pro vytvoření nové dodávky, tak se respektují zadané datumy a dodávky u operací (datumy pouze pokud je v INI zapnut přepínač Datum dodávky dle data UZP. Při přesunu mezi údaji v operaci je vhodné používat klávesu Enter.
Obrázek:
Na obrázku je příklad vstupu operací dokladu. Na pozadí je vidět okno s hlavičkou dokladu (faktury) a "nad" ním je okno ze seznamem operací. Na popředí je vidět okno s operací dokladu. Vstupní okno operace může vypadat různě dle nastavení programu (např. nemusí být vidět údaje týkající se balení či poznámky) a dle typu dokladu (např. u operací výdajových dobropisů lze zadat též nákupní - skladovou cenu, za kterou je zboží vráceno do skladu). Novou položku do seznamu operací přidáte tak, že ukazatel přesunete za poslední položku (například šipkou dolů) a stisknete Enter. Místo Enter lze také začít přímo psát kód (nebo název zboží - dle nastavení programu). Při výběru skladové karty při zadávání nebo opravě dokladů ze seznamu skladových karet v dokladech se zvýrazňují položky, které jsou již v daném dokladu obsaženy.
Klávesa Enter na poslední vstupní položce (ta může být dle nastavení programu) různá způsobí stejný efekt jako klávesa F2 na kterékoli (i jiné) položce, tedy překontroluje korektnost operace a uloží operaci do seznamu operací. Pokud jste přidávali novou položku, pak po uložení se program automaticky nastaví na nový prázdný řádek. Pokud při vstupu operace použijete klávesu ESC, pak se vstup operace zruší. Prázdné nezadané řádky, které mohou po stisku ESC zůstat v seznamu operací není potřeba mazat nebo přepisovat, protože program si je při evidování dokladu vymaže sám.
Prohlížení a zadávání v seznamu operací (nezaměňujte se vstupem jedné operace dokladu ze seznamu operací) lze ukončit klávesou F2 nebo ESC. Obě klávesy mají obdobně jako při vstupu hlavičky dokladu stejný účinek (program se vrátí do menu pro vstup dokladu).
Při vstupu operací lze využít snímače čárového kódu.
Klávesy při vstupu operace :
| Klávesa | Popis |
|---|---|
| F2 | ukončí vstup operace, změny jsou zapamatovány (obdobnou funkci má i klávesa Enter stisknutá na poslední položce v okně operace, F2 navíc přepočítá DPH) |
| ESC | ukončí vstup operace, změny jsou zapomenuty |
| Alt + F10 | umožní změnit sazbu DPH u této operace (využije se např. při prodeji zboží, které je zahrnuto jako součást nějaké služby, která má jinou sazbu DPH než zboží. |
| Ctrl + F10 | částku z kolonky cena rozdělí na částku bez DPH a DPH |
| Shift + F10 | nabídne možnost rozpočítání zadané ceny operace
|
| F10 | vyvolá kontextové menu pro zapisovanou operaci (viz. dále) |
| F11 | zobrazí přehled nákupů vybrané karty. Pokud se při opravě dokladu v detailu (staré) nákupní operace stiskne F11, pak se zobrazí všechny nákupní operace a program se nastaví na nákupní operaci, ze které byl prodej uskutečněn. |
| vybrat jiný nákup - jsou zobrazeny nákupní operace a můžeme zde změnit nákupní operaci stisknutím klávesy Enter na vybrané operaci. Automaticky jsou nastaveny informace o umístění zboží a také datum výroby/spotřeby. Také se kopíruje z nákupní operace poznámka, i v případě, že v typu dokladu není zapnut přepínač Kopírovat poznámku z nákupní operace (v případě, že je zapnut tento přepínač, pak není umožněna ruční oprava poznámky). | |
| Alt + I | zobrazí informační okno o detailech operace; v tomto okně se automaticky zobrazí také součet všech příjmů a výdejů za poslední rok |
Klávesy pracující v seznamu operací na prázdném řádku :
| Klávesa | Popis |
|---|---|
| . | přímý vstup kódu zboží |
| / | hledání karty dle názvu |
| * | hledání karty dle kódu zboží dodavatele |
Klávesy pracující v seznamu operací :
| Klávesa | Popis |
|---|---|
| Ctrl + Y | smazání operace (je-li operace nákupní a zboží bylo již prodáno, pak nelze operaci smazat, použijte dobropis - operaci lze smazat po potvrzení o jejím uvolnění od prodejní operace, máme-li u příjmového dokladu povolen přepínač Povolit výdej větší než je zásoba). |
| Ctrl + T | vypsání tabulky s přehledem základů DPH, částkou DPH a celkovými částkami. Pokud je doklad vystaven v cizí měně, potom se v této tabulce objeví řádek s celkovým součtem v cizí měně. Zobrazuje se zde také celková hmotnost za doklad ( pokud je nenulová). |
| Ctrl + P | vyvolání přepínačů dokladů; mezi nejdůležitější vlastnost, kterou zde lze ovlivnit patří možnost změnit cenové pásmo pro další zapisované operace |
| Alt + C | změní poslední sloupec v prohlížení operací, tak aby obsahoval buď celkovou DPH za operaci nebo celkovou cenu bez DPH za operaci nebo celkovou cenu s DPH (klávesu lze stisknout opakovaně) |
| Alt + D | duplikace zvolené operace (používá se v provozech s identifikací umístění zboží, funguje i pro duplikaci starých operací) |
| Ins | označí zvolenou operaci nebo zruší označení, pokud již operace byla označena (označené operace jsou vyznačeny žlutou barvou) |
| F8 nebo Alt + F5 | kopírování operací dokladu z/do přenosového souboru |
| F9 | vyhledání operace podle kódu nebo názvu nebo EAN kódu |
| Shift + F9 | vyhledání další operace podle stejného kritéria |
| Ctrl + F9 | přepne program do režimu označování operací dokladu; zboží vyhledané pomocí Ctrl+G nebo pomocí čtečky čárového kódu se nepřidává do seznamu operací, ale pouze se označí jako při stisknutí Ins; tato funkce slouží k závěrečnému odsouhlasení operací např. při vstupu dokladů pořízeného elektronickou cestou |
| F10 | vyvolá kontextové menu pro operaci |
| F2, ESC | ukončí vstup operací a vrátí se do menu pro vstup dokladu |
| Alt + C | funkce změny zobrazení posledního sloupce v prohlížení operací dokladu rozšířena i o zobrazení poznámky (resp. identifikace umístění zboží). Přednastavená hodnota lze změnit v číselníku typy dokladů |
Klávesy pracující jak v seznamu operací, tak i při vstupu operace :
| Klávesa | Popis |
|---|---|
| F5 | vyvolá prohlížení karet s možností výběru kódu pro operaci (klávesa Enter stisknutá na nezadané položce Kód vyvolá taktéž seznam karet) |
| Ctrl + F5 | ukáže skladovou kartu k vybrané operaci |
| F7 | nabídne založení nové skladové karty |
| Ctrl + G nebo Ctrl+B | ruční vyhledání zboží dle čárového kódu; v případě že je otevřena nějaká nezpracovaná operace, pak je tato operace uložena a vyhledané zboží je přidáno do nové operace |
| Poznámka | |
| Vstup operací lze podstatnou měrou ovlivnit nastavením přepínačů v nabídce Nastavení programu / Typy dokladů. | |
Kód
Pokud na nezadané položce Kód stisknete klávesu Enter nebo kdekoli (i na jiném údaji) klávesu F5, pak se zobrazí seznam skladových karet (viz. menu Karta), ze kterého si můžete vybrat skladovou kartu. Pokud máte v menu Nastavení programu/Oprava ini. hodnot zapnut přepínač Automatický výběr karet při vstupu operací a nemáte v menu Nový doklad/Další služby/Nastavení uzavřen-převeden zapnut přepínač Standardní vstup operací, pak program automaticky přeskakuje vstup kódu zboží a nabízí vyhledání zboží ze seznamu skladových karet.
Cena
Při vstupu operací může být dle uživatele povolena nebo zakázána oprava cen. Ceny může program nabízet automaticky, lze je vybírat ze tří (popř. z maximálně patnácti) prodejních cen, nebo je nutné cenu zadávat ručně. Pokud je na zboží uplatněna individuální cena, tak je uplatněna ihned po výběru zboží do operace. Název uplatněné individuální ceny se objeví zvýrazněně v pravé dolní části okna pro vstup operace. Program může také upozorňovat na použití nulové ceny v operaci nebo na to, že prodejní cena je nižší než nákupní cena. U příjmových dokladů může být do údaje cena vložena poslední zaevidovaná nákupní cena. Slevy nebo přirážky jsou uplatňovány až při evidování dokladu. Speciální přirážky za rozbalování zboží jsou k prodejní ceně připočítávány ihned po zápisu operace.
Pokud je v pro daný typ dokladu nastaven přepínač Vyhledání nákupní ceny a cenu necháte při vstupu operace nulovou, pak se při evidování dokladu dosadí do operací skutečná nákupní/skladová cena (prodejní operace může být rozdělena do několika dle nevykrytých nákupních operací). Toho se využívá především u převodek mezi provozovnami.
DPH
Daň z přidané hodnoty se může dle nastavení typu dokladu vypočítávat automaticky, její hodnota může být zadávána ručně, nebo DPH může být nastavena na 0 a vstup DPH může být zakázán (vhodné např. pro interní doklady nebo pro neplátce DPH).
Balení
Je-li zapnut přepínač Používat balení a je-li na kartě uvedeno množství jednotek v jednom balení, pak je možno zadávat prodané množství v baleních. Program sám přepočte počet balení na jednotky. Po zadání počtu balení program přepočítá počet balení na měrné jednotky (obvykle kusy) a přeskočí vstup položky Počet MJ (měrných jednotek); můžete se však vrátit klávesou šipka vlevo a položku Počet MJ opravit. Pokud položku Počet balení necháte nulovou, pak program automaticky nabídne vstup počtu MJ.
Obaly
Máte-li nastaveno používání obalů a u karty máte nastaveny kódy obalů láhev a přepravka, pak po ukončení vstupu operace máte ve zvláštním okně možnost opravit počet obalů vydaných k operaci. Při ukončení vstupu seznamu operací jsou obaly dopsány do seznamu podobně jako běžné zboží a je nutné je opravovat odděleně (počet obalů vydaných k operaci se nezmění při opravě počtu zboží, ke kterému obaly patří).
| Poznámka | |
| Podle nastavení typu dokladu je v okně operace zobrazeno pole pro Datum spotřeby, Poznámku, Identifikace umístění zboží. | |
Informace o operaci
Zkr. klávesa: Alt + I
Zobrazí podrobné informace o operaci. Dále je zobrazen autokód, který jednoznačně identifikuje operaci, u prodejních operací je zobrazena operace nákupní, z které byl prodej uskutečněn, u nákupních operací je zobrazen počet prodáno, který určuje kolik bylo z nákupní operace prodáno a dále období, ve kterém zboží bylo prodáváno.
Pomocí Ctrl + P můžeme zobrazit všechny výdaje, které jsou odepsány ze stejného nákupu.
Kalkulace prodejní ceny v operaci
Výpočet nové prodejní ceny v operaci pomocí přirážky k nákupní ceně nebo slevy z prodejní ceny v operaci.
Při zápisu operace nebo při práce se seznamem operací lze výhodně využít klávesu F10 pro vyvolání kontextového menu. V tomto menu jsou nabídnuty funkce, které jsou odpovídající konkrétní situaci při zadávání položek dokladu.
K dispozici mohou být následující funkce:
| Funkce | Popis | Kód menu 2 | Př.práva | Poznámka |
|---|---|---|---|---|
| Založit novou skladovou kartu | umožní založit novou skladovou kartu a tuto kartu ihned použít pro novou operaci | 1 | 2,3,51 | |
| Opravit skladovou kartu | vyvolá opravu skladové karty dle aktuálně zpracovávané operace | 2 | 2,3,51 | |
| Čárové kódy karty | zobrazí seznam čárových kódů skladové karty a umožní jejich editaci | 3 | 2,3,51 | |
| Kalkulace ceny karty | vyvolá okno s kalkulací prodejních cen skladové karty (počet současně upravovaných cen se může lišit dle nastavení programu) | 4 | 2,3,6,51 | |
| Přehled individuálních cen | zobrazí přehled individuálních cen, které mohou být uplatněny pro zvolenou skladovou kartu. Seznam je určen pouze k prohlížení. | 5 | 2 | |
| Ukázat skladovou kartu | ukáže hlavičku skladové karty | 6 | ||
| Hledat v seznamu operací | vyhledání operací dle kódu zboží, názvu nebo EAN kódu - rychlá volba klávesou F9 | 7 | pouze v seznamu; | |
| Hledat další operaci | hledá další operaci dle výše zadaných podmínek - rychlá volba klávesou Shift + F9 | 8 | pouze v seznamu | |
| Zobrazit nákupní operace karty | zobrazí přehled nákupních operací aktuálně zpracovávaného zboží. Barevně jsou zvýrazněny operace, které již byly zcela pokryty prodejními operacemi. Nevykryté operace jsou zobrazeny na začátku seznamu. Funkce se dá vyvolat přímo klávesou F11 | 9 | 2 | |
| Zobrazit všechny operace karty | zobrazí přehled všech příjmových i prodejních operací aktuálně zpracovávaného zboží seřazený dle data pohybu | 10 | 2 | |
| Graf prodeje a nákupu | zobrazí grafy a tabulky nákupu a prodeje za měsíce aktuálního roku | 19 | 2,9 | |
| Kopírovat operace dokladu | vyvolá nabídku pro kopírování dokladu do schránky nebo ze schránky | 11 | pouze v seznamu | |
| Rezervace karty | vyvolá přehled rezervací pro aktuálně zpracovávané zboží | 13 | 11 | |
| Rezervace | vyvolá přehled rezervací pro všechny karty | 12 | Není ve výchozím kontextovém menu | |
| Objednávky na dodavatele | (u příjmových dokladů) zobrazuje přehled všech objednávek na zvolené zboží | 23 | 2 | |
| Požadavky zákazníků | (u příjmových dokladů) zobrazuje všechny požadavky za zvolenou kartu. Přehled požadavků za kartu umožňuje také pomocí Alt + F filtrovat položky, které se týkají pouze jednoho odběratele (dle IČO z hlavičky akt. dokladu) | 25 | ||
| Informace o operaci | zobrazí informační okno s detaily o operaci | 14 | 2,9,13 | |
| Vlastnosti dokladu a operací | vyvolá dialog pro nastavení přepínačů dokladu a změnu aktuálního cenového pásma | 15 | ||
| Duplikace operace | duplikuje aktuálně zpracovávanou operaci | 16 | pouze v operaci | |
| Přepočítání DPH | přepočítá DPH nebo ruší DPH v celém seznamu operací | 21 | ||
| Přepočítej DPH za operaci | nastaví v operaci procento DPH dle skladové karty a přepočítá DPH dle této sazby DPH | 17 | 6 | |
| Změna sazby DPH v operaci | mění sazbu DPH pro aktuálně zpracovávanou operaci. Sazba není změněna v samotné skladové kartě. Používá se především pro fakturaci služeb se zbožím, kdy se mění u zboží sazba DPH. | 18 | 6 | pouze v operaci |
| Nastavení doporuč.cen v oper. | vyvolá okno s možností zadat doporučené ceny bez DPH i s DPH pro jednotlivou operaci | 22 | 3,6 | |
| Kalkulace prod.ceny v operaci | vyvolá okno pro výpočet prodejní ceny s možností zadání slevy. V okně je také zobrazena nákupní cena. | 20 | 2,3,6,7 | |
| Zobrazit poslední cenu | Zapne nebo vypne režim zobrazování poslední prodejní ceny a datumu prodeje stejnému zákazníkovi (dle IČO). Zobrazování poslední ceny může mírně zpomalit přidávání operací do dokladu. | 24 | 2,6 | |
| Záznam změn operace | Prohlížení záznamu změn operací dokladu | 26 | 2 | |
| Obrázky ke kartě | Přehled obrázků a dokumentů ke skladové kartě | 27 | Není ve výchozím kontextovém menu | |
| Poznámky ke kartě 1 | Textová poznámka 1 ke skladové kartě | 28 | Není ve výchozím kontextovém menu | |
| Poznámky ke kartě 2 | Textová poznámka 2 ke skladové kartě | 29 | Není ve výchozím kontextovém menu | |
| Týdenní graf prodeje | Zobrazí grafy a tabulky za týdny | 30 | Není ve výchozím kontextovém menu | |
| Kalkulace cizí měny | Zobrazí okno pro vstup ceny v cizí a domácí měně | 31 | 6,7 | Není ve výchozím kontextovém menu |
| Párování obalů | Pro obaly v režimu párování je možnost vyvolat párování vráceného obalu s dřívějším výdejem | 32 | Není ve výchozím kontextovém menu | |
| Zobrazit všechny operace karty za sklad 2 | zobrazí přehled všech příjmových i prodejních operací aktuálně zpracovávaného zboží seřazený dle data pohybu za číslo skladu 2 určené v INI hodnotách | 52 | Není ve výchozím kontextovém menu | |
| Zobrazit všechny operace karty za sklad 3 | zobrazí přehled všech příjmových i prodejních operací aktuálně zpracovávaného zboží seřazený dle data pohybu za číslo skladu 3 určené v INI hodnotách | 53 | Není ve výchozím kontextovém menu |
Kontextové menu se řídí přístupovými právy a proto některé funkce nemusí být pro všechny uživatele dostupné.
| Technická poznámka | |
| Lokální menu přístupné na klávesu F10. Pokud existuje menu v definici menu, tak se použije, jinak se zobrazí standardní menu, jehož obsah je sestaven dle přístupových práv daného typu uživatele - viz. sloupec přístupových práv ve výše uvedené tabulce. V tabulce jsou tučně zvýrazněna přístupová práva, která jsou kontrolována i v případě, že je menu definované v systémovém menu. | |
| Označení menu | Popis |
| SOpe_Edit | editace existující operace v seznamu operací. Pomocí proměnné SOpe_Edit,0 můžeme do menu přidat položky Obrázky ke kartě/Poznámky ke kartě/Poznámky ke kartě(B)/Týdenní graf/Párování obalů - hodnota proměnné 27/28/29/30/32. |
| SOpe_Nova | editace v prázdném seznamu operací |
| Ope_Edit | editace operace s existující skladovou kartou. Pomocí proměnné Ope_Edit,0 můžeme do menu přidat položky Obrázky ke kartě/Poznámky ke kartě/Poznámky ke kartě(B)/Týdenní graf/Párování obalů - hodnota proměnné 27/28/29/30/32. |
| Ope_Nova | editace prázdné operace nebo operace s neexistující kartou |
| Technická poznámka | |
| Kód menu | Popis |
| 56,52 | Skladové operace z druhého skladu |
| 56,53 | Skladové operace z třetího skladu |
Dodatky dokladu
Dodatky dokladu slouží k opravě a prohlížení údajů, které jsou opravovány jen zřídka.
| Funkce | Popis |
|---|---|
| Měna | zkratka měny na originálu faktury viz. Práce s číselníky . Měnu lze vybírat pomocí F6 ze seznamu měn a pokud je pro pro daný den (nebo nějaký starší) a pro danou cizí měnu definován kurz, pak se tento kurz nabídne do dokladu. |
| Kurz | koeficient pro přepočet na částky v původní měně |
| Procento penále | pro doklad; nastavuje se podle ini. údajů, při výběru adresy je opraveno údajem na ní uvedeným |
| Sleva | procento slevy, o toto procento byly nebo budou (nové doklady) sníženy prodejní ceny v operacích, záporné procento udává přirážku |
| Konto | účet pro nakontování celkové částky dokladu |
| Způsob přepravy | vyberte druh přepravy z nabízeného číselníku (F6) viz. Práce s číselníky |
| Bankovní výpis | číslo bankovního výpisu, na kterém byla uvedena platba a doklad, nebo poznámka o uvedení dokladu na příkazu k úhradě |
| Bankovní účet | číslo bankovního účtu pro platbu (lze měnit Šipkou vlevo nebo vpravo) |
| Poznámka | lze uvést libovolný text, bude uloženo s dokladem |
| Technická poznámka | |
| Pomocí proměnné TypASleva+,0 nebo TypASleva-,0 pro příjmové nebo dodací doklady lze upravit chování programu při zpracování celkové slevy za doklad, která se promítá do cen: | |
| Hodnota | Popis |
| 0 | zobrazí se standardní dialog s variantami: Použít slevu pro nové operace/Zrušit slevu/Sleva pro celý doklad |
| 1 | zakáže zobrazení dialogu, ale sleva se uplatní |
| 2 | potlačí nabídku Sleva pro celý doklad, která se zobrazuje při opravě dokladu |
| Technická poznámka | ||||||||||
| Přístupy k jednotlivým položkám hlavičky dokladu a dodatků dokladu lze nastavit ve Struktuře souborů pomocí přístupových práv. | ||||||||||
| Pomocí proměnné DodatDPoz+,0 nebo DodatDPoz-,0 (příjmové/dodací doklady) lze nastavit pozici ve formuláři dodatky k dokladu - např. hodnota 7 nastaví ukazatel do pole poznámka. | ||||||||||
| Ve vstupu dodatků dokladů program reaguje na nastavení přepínače Datum usk.zd.plnění = datum vystavení). Pokud je zapnutý, tak se skryje údaj Datum zd.plnění ve vstupu dodatku a toto datum se nastavuje dle data vystavení. Pomocí proměnné DodatDok+,1 nebo DodatDok-,1 s hodnotou 1 nebo 0 lze zapnout nebo vypnout vstup údaje Splatnost v dialogu Dodatky k dokladu (Souhrn+pozn.). Nyní je údaj Splatnost nabídnut jen u daňových dokladů. | ||||||||||
| Pomocí proměnné DodatDok+,2 nebo DodatDok-,2 lze doplnit vstup údaje Expedoval s možností výběru z číselníku. Název pole lze ovlivnit ve struktuře DOKLAD.Expedoval (Systémové menu/Struktura souborů : vyplnit Input name a současně zapnout přepínač Jméno pole do dialogů). | ||||||||||
| Pomocí proměnné DodatDok+,4 nebo DodatDok-,4 lze doplnit vstup údaje ID z hlavičky dokladu | ||||||||||
| Pomocí proměnné DodatDok-,8 pro dodací doklady (popř. DodatDok+,8 pro příjmové) lze nastavit zobrazování a editaci příznaku na požadavek dopravy (doprava vlastní/zajistit) v dialogu Dodatky dokladu (varianta 2:Souhrn+ pozn.). Takto označené doklady jsou v přehledu dokladů označené písmenem D (pokud jsou již rozvezené, tak písmenem R). Pomocí proměnné DokDoprSt-,0 /DokDoprSt+,0 lze nastavit text pro volbu příznaku dopravy (ve výchozím stavu vlastní/zajistit) | ||||||||||
| Pomocí proměnné DodatDok-, popř. DodatDok+ pro dodací a příjmové doklady lze nastavit, aby v dialogu pro dodatky dokladu byla možnost ručně upravit počet palet pro daný doklad. | ||||||||||
Při změně kurzu v dodatcích dokladu program automaticky nabídne přepočítání všech cen v operacích dokladu, tak aby byla zachována cena v cizí měně. je také možnost zachovat ceny v domácí měně (dojde tak k přepočítání cen v cizí měně - podobně jako dosud). Pomocí proměnné DokKurzZm+,0 nebo DokKurzZm-,0 pro příjmové nebo dodací doklady lze nastavit výchozí způsob zpracování při změně kurzu.
|
Kontrola obalů
Funkce v okně zobrazí seznam zboží a obalů včetně jejich počtu. Nastavení kódů menu viz. menu DOKLAD_NOV
Vrácení obalů
Obalové konto
V obalovém kontu existuje možnost párování položek. Ke každému výdajovému pohybu v obalovém kontu (tj. pohybu s kladným znaménkem) lze postupně přiřadit několik příjmových pohybů (tj. pohyby se záporným počtem). U výdajové operac se sleduje celkový spárovaný počet a ten nesmí přesáhnout vydané množství. Párování lze provádět buď ručně pomocí F6 v položkách obalového konta nebo v rámci zápisu operací dokladu ( určeno spíše pro párování starých pohybů). U skladových karet, které mají zapnutý v přepínačích skladové karty příznak Párovat výdeje a příjmy v obalovém kontu, se program po dokončení zápisu nákupní operace automaticky zeptá na výdajový pohyb v obalovém kontu.
Další služby
Kontace dokladu
U každého dokladu je možno evidovat kontace, kterými má být doklad zaúčtován v podvojném účetnictví. Je-li zapnut přepínač "Používat kontace", pak je možno kontace zapisovat a opravovat. Má-li typ dokladu nastaveny účty pro automatické kontování, pak při evidování dokladu dojde k jeho rozkontování. Původní kontace jsou přepsány a nahrazeny nově vytvořenými. Obsluha může kontace opravit a popřípadě i vypnout automatické kontování pro následující evidování (klávesa F6), tak aby opravy nebyly přepsány aut. kontacemi. Datum, středisko a zakázka jsou při automatickém kontování převzaty z dokladu. Běžné kontace mají datum odeslání dokladu. Kontace plateb mají datum zaplacení dokladů. U zapsaných kontací není prováděna žádná kontrola existence účtů, shody stran ani korektnosti.
| Poznámka | |
| Pro převod do účetnictví se mnohem častěji používá jiný způsob zaúčtování dokladů, kdy jsou kontace vytvářeny až v době převodu do účetnictví a způsob účtování je určen souborem SKLADDRP.BTR (číselník druhů pohybů pro převod do účetnictví). | |
Zaevidování změn / Evidování dokladu
Provede zápis celého dokladu (tzn. hlavičky a operací) do databáze. Při evidování jsou opět kontrolovány všechny zásoby, popř. i DPH u všech operací. Pro typy dokladů, u kterých je tak nastaveno, je ještě před provedením vlastního evidování potřeba dokladu rozhodnout o tom, zda má být doklad zaokrouhlen anebo uzavřen.
Pokud má doklad nastavenou slevu, pak jste před evidováním dotázáni, zda se má sleva uplatnit (uplatňuje se dle Vašeho rozhodnutí pouze pro nové operace nebo i pro operace, které již v dokladu byly).
Pokud je u dokladu určena cizí měna a kurz, pak se v menu pro práci s operací dokladu nabízí nová funkce Vstup ceny v cizí měně. V dialogu, který se objeví po vyvolání této funkce lze zadat cenu v cizí nebo domácí měně - druhá měna je dopočítána.
Dokud doklad nezaevidujete, budou veškeré stavy a údaje v databázích nastaveny tak, jako by jste žádný doklad nepsali !
Evidování může u prodejních operací provést rozdělení operace do dvou nebo více operací. Provádí to z toho důvodu, že program potřebuje mít ke každé prodejní operaci nalezenu nákupní operaci. Pokud jedna nákupní operace nestačí pokrýt potřebu výdeje, pak program rozdělí prodejní operaci tak, aby veškerý prodej uskutečněný ze zásoby vzniklé danou nákupní operací nepřesahoval onu zásobu.
Před evidováním dokladu se provádí kontrola nulových cen u všech operací dokladu. (pro uživatele, kteří nemají nastaveno Právo vydávat za nulové ceny). Kontrola se provádí u všech dodacích dokladů, které mají v typu dokladu nastaven příznak Nabízet ceny a současně nemají nastaven příznak Nehlásit nulové ceny. Kontrola se neprovádí u typů dokladů, kde se automaticky dohledávají nákupní ceny. Pokud je v typu dokladu nastaveno Dohledávání nákupních cen (ve variantě vždy) a je u nich nastavena nenulová sleva, pak se tato sleva přenáší do hlavičky dokladu (např. pro převodky s vnitropodnikovou marží).
Také je prováděna kontrola, zda zásoba na kartě není menší než nula (např. u typů dokladů bez dohledávání nákupní ceny, může dojít k výdeji do mínusu). U typů dokladů, které mají povolen výdej do mínusu a u karet, které mají nastaven příznak Povolit výdej větší než je zásoba u všech typů dokladů se kontrola neprovádí.
Také je prováděna kontrola přepínače Vyžadovat datum výroby/spotřeby při příjmu, takže kontroly datumu jsou prováděny nejen přímo ve vstupu operace, ale také před evidováním dokladu (pokud např. operace byla načtena z přenosového souboru). Při evidování dokladu se v obalovém kontu za doklad doplňují pouze rozdíly oproti předchozímu stavu.
Kontrola neplatičů při opravě dokladů (limity, nezaplacené faktury, celkové saldokonto, ...) se provádí, pokud se změní hlavička odběratele nebo navíc pokud se zvýší hodnota dokladu. Pokud v rámci evidování dokladu dojde k rozdělení prodejní operace, tak se nově vytvořená operace označí jako související a při dalším zobrazení operací dokladu je tato operace zobrazena za původní operací.
Po úspěšném zaevidování dokladu je možno (od 6.2.2012) nastavit automatický export dokladu popř. jeho odeslání mailem. Je třeba nadefinovat druh exportu do DBF v číselníku Exporty dokladů do TXT a tento druh exportu zadat do adresy odběratele.
Pokud je při evidování hlášena databázová chyba, pak je automaticky zrušena transakce a jsou také odemčeny zámky, které blokují evidování dokladů zpracovávaných jinými uživateli.
| Poznámka | |
| Chyby, které mohou vzniknout v průběhu evidování dokladu jsou popsány zde spolu s jednoduchým doporučením, co v takovémto případě dělat. | |
| Technická poznámka | |||||||||||
Doplněna možnost zobrazení a editace tabulky DPH před evidováním nového dokladu (typicky u příjemek). Nastavení editace se řídí volbou Editace tabulky DPH v číselníku typů dokladů (F7). Pomocí proměnné DOKETabDPH, x s hodnotou 0 lze vypnout editaci tabulky DPH pro jednotlivé situace
|
| Technická poznámka |
| Při zaevidování dokladu je do souboru LOG.BTR uložena informace o celkové částce dokladu případně položkách, které byly v dokladu změněny (soubor SKLADDOK.BTR, položka CELKEM (případně další položky), popis "evidování dokladu". |
| Při výskytu databázové chyby 84 (záznam uzamčen) při vkládání záznamů do tabulky se program pokouší záznam opakovaně vložit. Teprve pokud se to 60 sekund nepovede, tak je hlášena chyba uživateli. Pomocí proměnné AutoInsLck lze nastavit max. počet sekund čekání (0=vypnuto). |
| Pro uživatele bez přístupového práva Neomezeně fakturovat př. příkazem se při změně dokladu kontroluje toto právo pouze v případě, že se změnil odběratel nebo se doklad navýšil maximálně o 1 Kč. Tato hodnota se dá ovlivnit pomocí proměnné DokPPZmMax,0. |
| Pomocí proměnné KontPPInfo,0 s hodnotou 254 je možné nastavit, aby se prováděla kontrola saldokonta a limitů dle nastavení odběratele před evidováním dokladů i u těch uživatelů, kteří mají povoleno přístupové právo 25 Právo neomezeně fakturovat př.příkazem. U těchto uživatelů se pouze zobrazí informační hlášení, ale evidování není omezeno. (hodnota proměnné má bitový význam: 1: info o typu platby odběratele; 2: prázdné IČO; 4: info o typu "neplatič"; 8: info o nenalezené adrese); 16: hlavní info
|
| Pomocí proměnné DokAutExpE,0 s hodnotou 0 je možné vypnout automatický export dokladů u evidování nového dokladu. Výchozí je hodnota 1 (export povolen). Pomocí hodnoty 2 lze nastavit, že export je povolen, ale není vyvolán automaticky u nových dokladů. Hodnota 4 zakazuje ukládání informací o exportovaných dokladech a adresách do evidence MEMO (ukládá se zde e-mail a exportní formáty). |
| Při evidování jakéhokoli dokladu, ve kterém je zaevidována karta s příznakem Koncese se do údaje Priznaky2 zapíše příznak vyznačující, že doklad obsahuje zboží s koncesí (to lze využít např. pro tisk různých informací do dokladu). Pro výpočet oznamovací povinnosti je jako klíčové datum použito datum uskutečnění zdanitelného plnění. |
| Při evidování dokladů, u kterých je v typu dokladu nastaveno dohledávání nákupních cen (ve variantě "vždy") a je u nich povolena a nastavena nenulová sleva, se tato sleva přenáší do hlavičky dokladu (například pro převodky s vnitropodnikovou marží) |
| Pomocí proměnných DokOmez,1 až DokOmez,3 lze nastavit výraz, který slouží na obecnou kontrolu nových dokladu před evidováním. Ve výrazu lze použít aliasy TYP. pro informace o typu dokladu, ADR. pro informaci o adrese. Hlavní tabulkou pro vyhodnocení výrazu je DOKLAD. Příklad: |
| Podle přepínače [x] Kontrolovat počty obalů před evidováním dokladu z číselníku typů dokladů se kontrolují vratné obaly před evidováním. Nově je možné definovat proměnnou DokKntOblM,0 obsahující seznam kódů karet obalů oddělených znakem / (v kódech zboží je možné použít také znaky pro masku * a ?), které nemají být konrolovány v rámci této kontroly. |
| Nová možnost před každým evidováním dokladu vyhodnotit speciální individuální cenu (např. pro kontrolu kolkových cen u cigaret). Jméno individuální ceny lze určit v závislosti na typu dokladu (lze ho nastavit v číselníku typů dokladů pomocí F11 - ukládá se do proměnné TypICevid-,x nebo TypICevid+,x, kde x je číslo typu dokladu) nebo ho lze určit globálně pomocí proměnné TypICevid-,0 (resp. TypICevid+,0 pro příjmové doklady). Pokud jméno individuální ceny je určeno pomocí proměnné globálně, tak se uplatňuje na všechny typy dokladů s výjimkou těch typů, které mají nastaveno dohledávání nákupní ceny (typicky převodky). |
| Při kontrole minimálních cen v požadavcích nebo v dokladech lze v hlášení o překročení minimální ceny zobrazovat hodnotu minimální ceny. Pro definici hlášení je třeba nastavit proměnnou NTBTEST,0 na hodnotu obsahující text hlášení a na pozici minimální ceny se uvede %s, např. Prodejní cena je nižší než určená minimální cena %s ! |
| Pomocí proměnné PruvDoklZ,2 lze nastavit, aby program po zaevidování dokladu v přehledu dokladů v průvodce automaticky označil zaevidovaný doklad a případně se ihned posunul na další doklad. Hodnota 1 znamená označení dokladu, hodnota 2 označení+posun. |
| Při evidování hotovostního dokladu (např. účtenky), ke kterému se automaticky vytváří pokladní doklad, si program pamatuje původní číslo pokladní knihy, ve které byl doklad evidován a pokladní doklad tak zůstane i po evidování dokladu ve stejné pokl.knize |
| Pomocí proměnné DOKInitRec,0 lze určit identifikátor pro rozlišení záznamů v číselníku 177. Před každým evidováním dokladu program vybere z číselníku 177 výrazy, které mají v klíčové číselné hodnotě (Klic2) uložený určený identifikátor a naplní hodnoty v hlavičce dokladu podle vypočtených hodnot výrazů. Pokud proměnná není definována, tak se inicializace záznamu dokladu provádí pouze u nových dokladů a použijí se všechny výrazy pro strukturu DOKLAD bez ohledu na hodnotu pole Klic2. Proměnnou tak lze rozlišit, jaké výrazy se mají vyhodnotit při inicializaci hlavičky nového dokladu (Klic2=0) a jaké se mají vyhodnotit před každým evidováním (Klic2 je určený proměnnou a musí být z rozsahu 1 až 255).
V číselníku 177 pro definici výrazů pro inicializaci záznamů lze definovat položky začínající znakem @. Takto definované položky se vyhodnocují před běžnými datovými položkami a ukládají se do proměnných dostupných pomocí funkce GetVar. lze tak definovat složitější výrazy, jejichž výsledky lze využít jako mezivýsledek pro běžné datové položky. |
| Technická poznámka | |||||||||||
| Pokud je hodnota proměnné DokRezKon,x 0, tak kontrola rezervací při evidování dokladu není prováděna (tj. neprovádí se automatické mazání rezervací pro zákazníka na nějž je rezervace provedena či kontrola dostatečného množství pro rezervované položky). Pokud je hodnota 1, tak je kontrola provedena vždy. Pokud je hodnota 2, tak se kontrola provádí jen pro příjmové doklady a pokud je 4, tak se provádí jen pro dodací doklady. x může nabývat následující hodnoty:
Pokud hodnota obsahuje navíc: | |||||||||||
| Technická poznámka | |
| Pomocí proměnné DokZmTsk+,0 a DokZmTsk-,0 lze pro příjmové nebo dodací doklady povolit automatický tisk a případně i automatický export dokladu při změně typu dokladu (po evidování). Hodnota proměnné určuje, za jakých okolností se má tisk provádět (hodnotu uveďte jako součet níže uvedených variant): | |
| +1 | změna nedaňového na daňový doklad |
| +2 | změna daňového na nedaňový doklad |
| +4 | změna typu dokladu (původní i nový typ jsou daňové doklady) |
| +8 | změna typu dokladu (původní i nový typ jsou nedaňové doklady) |
| +16 | povolen pouze export dokladů, ale ne tisk |
| Technická poznámka - EVIDOVÁNÍ DOKLADU S VYSKLADNĚNÍM | ||
| Při evidování dokladu s vyskladněním je možné, aby program dohledal vhodnou nákupní operaci i v případě, že je u výdeje určena identifikace umístění, ale na dané umístění není žádná zásoba. Program v té chvíli může vybrat jinou pozici vyhovující ostatním podmínkám. Pokud je zásoba na určené pozici a pozice vyhovuje ostatním omezením, tak je přednostně vybrána nákupní operace z této pozice. Nastavení je možné ovlivnit pomocí proměnné PrepVyskl,2. Hodnotu zadejte jako součet následujících hodnot (výchozí je 3): | ||
| Hodnota | Popis | Kód menu |
| +1 | pro tisk chystačky s evidováním z menu pro tisk dokladu | 19,40 nebo 1 19,42 |
| +2 | pro evidování s vyskladněním z menu pro tisk dokladu | 19,41 nebo 19,43 |
| +4 | povoluje výše popsaný postup před vyskladněním terminálem | |
| +8 | povoluje výše popsaný postup u tisku vyskladnění dokladu z přehledu nevyskl.dokladů | |
| Technická poznámka |
| Doplněna nová funkce, která zabezpečí, že při přeevidování starého dokladu, u kterého nedojde ke změně celkové částky dokladu nebo typu dokladu, nebude program měnit původní zaokrouhlovací operace.
Pomocí proměnné DokZaokDat,0 lze nastavit datum, od kterého je toto chování potlačeno.Výchozí datum proměnné je 01/10/2019. Doklady po tomto datu (včetně) se vždy zaokrouhlují znovu podle aktuálně nastavených pravidel. Změna se tedy týká jen starých dokladů. |
| Technická poznámka |
| Pomocí proměnné SkladSaldo,13 s hodnotou 0 lze nastavit, aby při změně typu úhrady při opravě dokladu program v saldokontu kontroloval jen rozdíl oproti původní výši dokladu (jinak se při změně typu úhrady kontroluje celá nová částka dokladu) |
Zrušit opravu
Vámi provedené změny budou zapomenuty. Doklad zůstane v původní podobě (v případě nového dokladu se doklad nezapíše na disk). Tuto volbu používejte také pokud jste si chtěli doklad pouze prohlédnout a nechtěli jej opravovat.
Stornování dokladu
Stornování dokladu vymaže všechny operace dokladu, doklad označí za stornovaný a provede zápis změn. Hlavička dokladu zůstane zapsaná mezi doklady, je však zřetelně označena u částky dokladu slovem "stornováno". Jde-li o doklad příjmu zboží (resp. nákupní operaci), pak operace nelze smazat, pokud z nich již bylo prodáno zboží. V tom případě použijte dobropis. Pokud potřebujete smazat nákupní operace (např. vystornovat příjemku), musí mít typ dokladu nastaven příznak Povolit výdej větší než zásoba. Protože však program vyžaduje manuální potvrzení tohoto kroku, je nutné před samotným stornováním dokladu vymazat takovéto operace pomocí Ctrl+Y v seznamu operací dokladu.