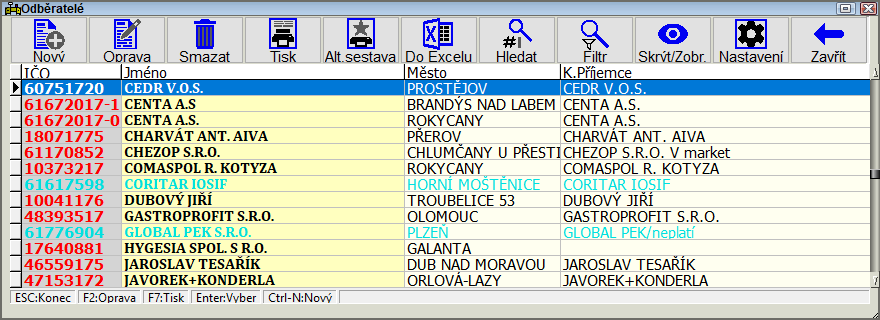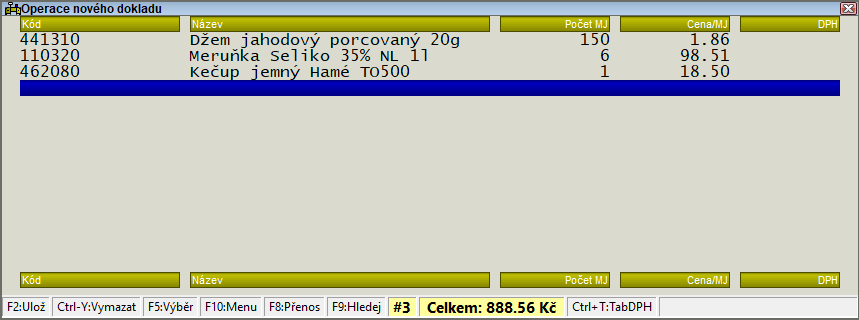Vstup nového dokladu: Porovnání verzí
| (Není zobrazeno 117 mezilehlých verzí od 2 dalších uživatelů.) | |||
| Řádek 7: | Řádek 7: | ||
Postup založení nového dokladu - faktury si ukážeme na následujících obrázcích.<br/> | Postup založení nového dokladu - faktury si ukážeme na následujících obrázcích.<br/> | ||
---- | ---- | ||
| − | + | ==Hlavička dokladu== | |
Po stisknutí volby ''Dodací doklady/Nový doklad'' se objeví okno, ve kterém si vybereme typ dokladu, který budeme vytvářet:<br/> | Po stisknutí volby ''Dodací doklady/Nový doklad'' se objeví okno, ve kterém si vybereme typ dokladu, který budeme vytvářet:<br/> | ||
| − | [[Soubor: | + | [[Soubor:VyberTypDoklad1.PNG]]<br/><br/> |
| − | Stiskem klávesy '''Enter''' potvrdíme typ dokladu a program nás automaticky přesune do okna pro výběr odběratele | + | Stiskem klávesy '''Enter''' potvrdíme typ dokladu a program nás automaticky přesune do okna pro výběr odběratele. Tady máme několik možností, jak zadat odběratele:<br/><br/> |
| − | Tady máme několik možností, jak zadat odběratele | + | 1. V položce jméno zadáme jméno odběratele a stiskem klávesy '''Enter''' se dostaneme do seznamu odběratelů a zde potvrdíme vybraného odběratele klávesou '''F2'''.<br/> |
| − | 1. V položce jméno zadáme jméno odběratele a stiskem klávesy '''Enter''' se dostaneme do seznamu odběratelů a zde potvrdíme vybraného odběratele klávesou '''F2'''.<br/> | + | 2. Při zadávání odběratele můžeme také použít tzv. fulltextové vyhledávání. |
| − | 2. Při zadávání odběratele můžeme také použít tzv. fulltextové vyhledávání. | + | * Postavíme se na položku jméno a zadáme např. začáteční písmeno (slabiku) jména odběratele <br/> <br/>[[Soubor:HledaniOdberatele11.PNG]]<br/> |
| − | * Postavíme se na položku jméno a zadáme např. začáteční písmeno (slabiku) jména odběratele <br/>[[Soubor: | + | :a po stisku klávesy '''Enter''' nás program v seznamu odběratelů automaticky nastaví na první jméno, začínající tímto písmenem (slabikou).<br/><br/> |
| − | * Pokud si pamatujeme jenom část jména odběratele, pak zadáme do položky jméno mezeru a napíšeme část jména odběratele | + | :[[Soubor:HledaniOdberatel11.PNG]]<br/><br/> |
| − | 3. Stiskem klávesy '''Enter''' se dostaneme do seznamu již zadaných odběratelů | + | * Pokud si pamatujeme jenom část jména odběratele, pak zadáme do položky jméno mezeru a napíšeme část jména odběratele (např. a.s.)a program vyfiltrujeme do seznamu pouze odběratele, jejichž jméno obsahuje zadaný výraz. |
| − | 4. Pokud odběratel ještě neexistuje v seznamu odběratelů, pak stiskem kláves '''Ctrl+N''' vyvoláme okno, pro zadání údajů odběratele nového | + | 3. Stiskem klávesy '''Enter''' se dostaneme do seznamu již zadaných odběratelů a kurzorovými šipkami vybereme odběratele. Již vyřazené adresy ze seznamu jsou označeny tmavě modrou barvou.<br/><br/> |
| − | Podrobný postup zadávání nového odběratele naleznete na stránce [[Nová adresa]].<br/><br/> | + | 4. Pokud odběratel ještě neexistuje v seznamu odběratelů, pak stiskem kláves '''Ctrl+N''' vyvoláme okno, pro zadání údajů odběratele nového. Podrobný postup zadávání nového odběratele naleznete na stránce [[Nová adresa]]. <br/> <br/> |
| − | Vyplněná hlavička dokladu po výběru odběratele:<br/> | + | Vyplněná hlavička dokladu po výběru odběratele (dodací doklady):<br/><br/> |
| − | [[Soubor: | + | [[Soubor:NovyDokladOdb1.PNG]] |
| + | <br/><br/> | ||
| + | Vyplněná hlavička dokladu po výběru dodavatele (příjmové doklady):<br/><br/> | ||
| + | [[Soubor:NovyDokladDod1.PNG]] | ||
| + | <br/><br/> | ||
| + | {| border=1 style="background:#ddddff; color:black" class = "wikitable" | ||
| + | |- | ||
| + | ! Klávesa/Údaj !! Popis | ||
| + | |-valign=top | ||
| + | |width=200|'''Alt + B, Alt + D, Alt + F,<br/> Alt + T, Alt + V, Alt + Z'''||v okně pro vstup hlavičky dokladu je možné použít tyto zkratkové klávesy na přímý skok na určené editační pole (''Bankovní spojení, Odběratel, Forma úhrady, Datum UZP, Datum vystavení a Zakázka''). | ||
| + | |- valign=top | ||
| + | |''Číslo objednávky''|| může obsahovat až 15 znaků. Pro tisk je v sestavách třeba změnit strukturu DOKLAD (položka ''ExtCisObj2'') a upravit tiskové výstupy. | ||
| + | |-valign=top | ||
| + | |''Expedoval'' ||udává kód osoby zodpovědné za vyskladnění dokladu (možnost výběru z číselníku). | ||
| + | |-valign=top | ||
| + | |''Stav expedice''|| udává, v jakém stavu vyřízení je daný doklad - položky: ''neurčeno/ nevyskladněno-prioritní/ nevyskladněno nedovyskladněno/ vyskladnění/ neodsouhlaseno/ vyskladněno/ nevyskladňovat''. Doklady v přehledu dokladů se zobrazují barevně podle ''Stavu expedice''. | ||
| + | |-valign=top | ||
| + | |''Přijato dne''||od 25.2.2012 byl údaj ''Došlo dne'' přejmenován na ''Přijato dne'' | ||
| + | |} | ||
| + | |||
| + | Při výběru dodavatele do příjmového dokladu se použije počet dnů splatnosti ze záznamu adresy dodavatele (pokud je nenulový). | ||
| + | <br/> | ||
| + | Stiskem klávesy '''F2''' nás program přesune do zadávání operací k dokladu. | ||
<br/> | <br/> | ||
| − | |||
| − | |||
| − | |||
| − | |||
| − | |||
| − | |||
{|border=1 class ="wikitable" | {|border=1 class ="wikitable" | ||
| − | |bgcolor=#00FF00 colspan= | + | |bgcolor=#00FF00 colspan=3| '''Technická poznámka''' |
| − | |- | + | |-valign=top |
| − | |colspan=2|Pomocí proměnné ''DLDDDUZP'' lze definovat jakým způsobem má program nastavit datum zdanitelného plnění v hlavičce dokladu při změně typu dokladu z nedaňového dokladu (obvykle DL) na daňový doklad (např. faktura). | + | |1.||colspan=2|Při vystavování nového dokladu je možné, aby program pro daný typ dokladu (např. faktury) zkontroloval, zda existují jiné typy dokladů (např. dodací listy) na stejného dodavatele/odběratele.(viz [[Seznam a popis INI proměnných|programové proměnné]] - TestDokl-/TestDokl+) |
| + | |-valign=top | ||
| + | |rowspan=7|2.||colspan=2|Pomocí proměnné ''DLDDDUZP'' lze definovat jakým způsobem má program nastavit datum zdanitelného plnění v hlavičce dokladu při změně typu dokladu z nedaňového dokladu (obvykle DL) na daňový doklad (např. faktura). | ||
|- | |- | ||
|'''Hodnota''' || '''Popis''' | |'''Hodnota''' || '''Popis''' | ||
| Řádek 45: | Řádek 63: | ||
|- | |- | ||
|3||nastavit oba datumy | |3||nastavit oba datumy | ||
| + | |- | ||
| + | |3.||colspan=2|Pomocí proměnné ''AltZakazka'' s hodnotou 1 lze definovat alternativní použití údaje '''Zakázka''' <u> v dokladech, objednávkách a požadavcích</u>. Do tohoto údaje se pak nepřenáší údaj Dealer z adresy (pro tento údaj jsou využity alternativní kolonky) | ||
| + | |-valign=top | ||
| + | |4.||colspan=2|Ve vstupu dokladů se nyní může přebírat výchozí měna z adresy odběratele/dodavatele do hlavičky dokladu (měna a kurz se edituje v dialogu Dodatky dokladu). Pokud je u typu dokladu nastaven přepínač [[Nastavení typů dokladů - přepínače F6, F7, F8, F10, F11#Přepínače F7|[x] Vstup dodatků dokladu na začátku ]] a je nastaven typ dialogu 5:cizí měna nebo 1:standardní, tak se kontroluje, zda měna zadaná v adrese je definovaná v kurzovém lístku. Pokud ano, tak se nastaví měna do dokladu a z kurzového lístku se načte příslušný kurz. | ||
| + | |-valign=top | ||
| + | |5.||colspan=2|Pomocí proměnné '''''DokTestCR-,0''''' nebo '''''DokTestCR+,0''''' pro dodací a příjmové doklady lze nastavit způsob kontroly duplicity v čísle dokladu. Hodnotu zadejte jako součet následujících čísel: | ||
| + | {|border=1 class ="wikitable" | ||
| + | |'''Hodnota'''||'''Popis''' | ||
| + | |- | ||
| + | | +1||kontrola existence dokladu se stejným typem a číslem dokladu dle roku vystavení dokladu | ||
| + | |- | ||
| + | | +2||kontrola existence dokladu se stejnou váhou a číslem dokladu dle roku vystavení dokladu | ||
| + | |- | ||
| + | | +4||kontrola existence dokladu se stejným typem a číslem dokladu dle roku dokladu dle DUZP | ||
| + | |- | ||
| + | | +8||kontrola existence dokladu se stejnou váhou a číslem dokladu dle roku dokladu dle DUZP | ||
| + | |- | ||
| + | | +16||kontrola se neprovádí pro daňové doklady | ||
| + | |- | ||
| + | | +32||kontrola se neprovádí pro nedaňové doklady | ||
| + | |- | ||
| + | | +64||kontrola se při aktualizaci dokladu provádí i v případě, že se nezmění žádná z klíčových hodnot | ||
| + | |} | ||
| + | Při testu duplicity se kontroluje kombinace Sklad+Příjem+Typ dokladu (nebo Váha)+Rok+Číslo dokladu | ||
|} | |} | ||
---- | ---- | ||
| − | + | ==Operace dokladu== | |
| − | [[Soubor: | + | [[Soubor:OperaceNovehoDokladu1.PNG]]<br/><br/> |
| − | Stiskem klávesy '''F5''' nebo '''Enter''' vyvoláme [[Hledání, prohlížení karet a ost. fce s kartami#Přehled karet|seznam karet]], ve kterém vybereme zboží (je možno nastavit zvýrazňování: [[Zalistované/oblíb. zboží|zalistovaného]], [[Výpočty za karty#Prodej za zvolené období|oblíbeného]] (často zákazníkem odebíraného) a [[Hledání, prohlížení karet a ost. fce s kartami#Přehled karet|akčního zboží]]). Zobrazování zvýrazněných karet je třeba nastavit u "prodejních" typů dokladů (faktura, dodací list). Zapnutím přepínače [[Nastavení typů dokladů - přepínače F6, F7, F8, F10, F11#Přepínače F10|''Zvýraznit zalistované, oblíbené a akční zboží v seznamu karet'']]. Stiskem klávesy '''Enter''' na vybrané položce se dostaneme do okna ''Nová operace''.<br/> | + | Stiskem klávesy '''F5''' nebo '''Enter''' vyvoláme [[Hledání, prohlížení karet a ost. fce s kartami#Přehled karet|seznam karet]], ve kterém vybereme zboží (je možno nastavit zvýrazňování: [[Zalistované/oblíb. zboží|zalistovaného]], [[Výpočty za karty#Prodej za zvolené období|oblíbeného]] (často zákazníkem odebíraného) a [[Hledání, prohlížení karet a ost. fce s kartami#Přehled karet|akčního zboží]]). Zobrazování zvýrazněných karet je třeba nastavit u "prodejních" typů dokladů (faktura, dodací list). Zapnutím přepínače [[Nastavení typů dokladů - přepínače F6, F7, F8, F10, F11#Přepínače F10|''Zvýraznit zalistované, oblíbené a akční zboží v seznamu karet'']]. Stiskem klávesy '''Enter''' na vybrané položce se dostaneme do okna ''Nová operace''.<br/><br/> |
| − | [[Soubor: | + | Funkce pro změnu sazby DPH v operaci ('''Alt+F10''' v detailu operace) se řídí přístupovým právem v menu Ope_Edit nebo Ope_Nova. Pokud funkce není v menu uvedena, tak je změna sazby povolena.<br/><br/> |
| − | ve kterém upravíme počty objednávaného zboží a vstup operace potvrdíme stiskem klávesy '''F2'''.<br/> | + | [[Soubor:NovaOper1.PNG]]<br/><br/> |
| − | + | ve kterém upravíme počty objednávaného zboží a vstup operace potvrdíme stiskem klávesy '''F2'''.<br/><br/> | |
| − | U skladových karet, u kterých je zapnutý příznak [[Založení nové karty#Přepínače - klávesa F6|''Vyžadovat datum spotřeby při příjmu'']] (kl. '''F6''' v editaci skladové karty) se kontroluje, zda datum spotřeby zadané pro dané zboží v operaci příjmového dokladu má dostatečnou dobu expirace. <br/> | + | U skladových karet, u kterých je zapnutý příznak [[Založení nové karty#Přepínače - klávesa F6|''Vyžadovat datum spotřeby při příjmu'']] (kl. '''F6''' v editaci skladové karty) se kontroluje, zda datum spotřeby zadané pro dané zboží v operaci příjmového dokladu má dostatečnou dobu expirace. <br/><br/> |
| + | Při výběru nákupní operace pomocí '''F11''' se z nákupní operace kopíruje poznámka (pokud je vyplněna) i v případě, že v typu dokladu není zapnut přepínač Kopírovat poznámku z nákupní operace (v případě, že je zapnut tento přepínač, tak není umožněna ruční změna poznámky)<br/><br/> | ||
| + | <br/><br/> | ||
| + | '''Při zápisu nákupní operace v dodacím dokladu (čili mínusová prodejní operace nebo položka dobropisu)''' program po stisku klávesy '''F11''' nabídne kompletní seznam operací a při výběru jedné z operací zapíše do poznámky k operaci text <u>"Náleží k XY ze DNE"</u>, (v textu je číslo vybraného dokladu a datum). | ||
| + | Pro změnu textu lze definovat výraz pomocí proměnných OpeDPozn,0 až 2 (výraz má jako hlavní soubor tabulku operací a relační soubory TYP a DOK)<br/><br/> | ||
<ins>''Klávesy při vstupu operace :''</ins> | <ins>''Klávesy při vstupu operace :''</ins> | ||
{| border=1 style="background:#ddddff; color:black" class = "wikitable" | {| border=1 style="background:#ddddff; color:black" class = "wikitable" | ||
| Řádek 69: | Řádek 115: | ||
| '''Ctrl + F10''' || částku z kolonky cena rozdělí na částku bez DPH a DPH | | '''Ctrl + F10''' || částku z kolonky cena rozdělí na částku bez DPH a DPH | ||
|-valign=up | |-valign=up | ||
| − | |width= | + | |width=100| '''Shift + F10''' || nabídne možnost rozpočítání zadané ceny operace<br/> |
#cena se chápe jako celková cena bez DPH a dle počtu se rozpočítá na cenu bez DPH za jednotku | #cena se chápe jako celková cena bez DPH a dle počtu se rozpočítá na cenu bez DPH za jednotku | ||
#cena se chápe jako celková cena včetně DPH a dle počtu se rozpočítá na cenu bez DPH za jednotku | #cena se chápe jako celková cena včetně DPH a dle počtu se rozpočítá na cenu bez DPH za jednotku | ||
| Řádek 88: | Řádek 134: | ||
|valign=up| '''F8''' || vyvolá dialogové okno pro vstup počtu palet, vrstev, balení a měrných jednotek | |valign=up| '''F8''' || vyvolá dialogové okno pro vstup počtu palet, vrstev, balení a měrných jednotek | ||
|- | |- | ||
| − | |valign=up| '''Ctrl + G''' | + | |valign=up| '''Ctrl + G''' <br/> '''Ctrl+B''' || ruční vyhledání zboží dle čárového kódu; v případě že je otevřena nějaká nezpracovaná operace, pak je tato operace uložena a vyhledané zboží je přidáno do nové operace |
|- | |- | ||
|valign=up| '''Ctrl + F6''' || načtení váhy | |valign=up| '''Ctrl + F6''' || načtení váhy | ||
|} | |} | ||
| − | Pokud chceme zadávání zrušit stiskneme klávesu '''Esc'''. Po zadání všech operací dokladu se klávesou '''F2''' dostaneme do menu pro práci s dokladem(DOKLAD_NOV), | + | Pokud chceme zadávání zrušit stiskneme klávesu '''Esc'''. Po zadání všech operací dokladu se klávesou '''F2''' dostaneme do menu pro práci s dokladem(DOKLAD_NOV), ve kterém volbou ''Zaevidování dokladu'' uložíme námi vytvořený doklad do databáze. Pokud chceme zrušit zadávání, volíme volbu ''Zrušit zadávání''. Pokud se při testu duplicity variabilního symbolu objeví chybové hlášení, pak je možné přerušit evidování a vrátit se zpět do editace dokladu. Práce s tímto menu je detailně popsána na stránce [[Oprava dokladu]]. |
| − | + | Ve vstupu operace lze u typů dokladů, které mají nastavený vstup identifikace umístění zadávat také ve stejném vstupním okně poznámku (pokud má daný typ dokladu povolený současně vstup identifikace i poznámky) | |
| − | ve kterém volbou ''Zaevidování dokladu'' uložíme námi vytvořený doklad do databáze. Pokud chceme zrušit zadávání, volíme volbu ''Zrušit zadávání''. Pokud se při testu duplicity variabilního symbolu objeví chybové hlášení, pak je možné přerušit evidování a vrátit se zpět do editace dokladu. Práce s tímto menu je detailně popsána na stránce [[Oprava dokladu]] | ||
| − | |||
| − | === | + | {|border=1 class ="wikitable" |
| − | ---- | + | |bgcolor=#00FF00 colspan=2| '''Technická poznámka''' |
| + | |- | ||
| + | |colspan=2|Ve vstupu operace lze u mínusových příjmových pohybů (tj. u vrácení zboží dodavateli) vybírat nákupní operaci pomocí klávesy '''F11'''. Po výběru nákupní operace se současně převezme nákupní cena z původního dokladu. | ||
| + | Chování programu lze ovlivnit pomocí proměnné '''''OpeNakCen+,0''''' s těmito hodnotami: | ||
| + | |- | ||
| + | |'''Hodnota'''||'''Popis''' | ||
| + | |- | ||
| + | | -1||cena se nepřevezme | ||
| + | |- | ||
| + | | 0||cena se převezme bez dalších kontrol | ||
| + | |- | ||
| + | | +1||provádí se kontrola na stejné IČO u nákupního dokladu (výchozí) | ||
| + | |- | ||
| + | | +2||kromě stejného IČO jsou povolené také nákupní doklady bez IČO (typicky "Počáteční stav") | ||
| + | |- | ||
| + | | +4||pro typy dokladů s kontrolou max. cen se nastaví max. cena dle nákupního dokladu (výchozí) | ||
| + | |- | ||
| + | | +8||pro typy dokladů s kontrolou max. cen se zapne příznak omezující další editaci ceny (výchozí) | ||
| + | |- | ||
| + | |colspan=2|(Hodnotu zadejte jako součet předchozích hodnot.) | ||
| + | |} | ||
| + | <br/> | ||
| + | |||
| + | Vstup operací dokladu upraven pro možnost vstupu operací při zobrazení s nízkým rozlišením v rámci terminálového režimu (online terminály). V režimu nízkého rozlišení může být omezen vstup některých méně významných údajů. | ||
| + | |||
| + | U položek načtených přes čárový kód (resp. dohledaných v evidenci čárových kódů), se k položce účtenky zapíše příznak, podle kterého je možné zpětně určit, jak byla položka zadána (pole Priznaky2 s hodnotou 2). | ||
| + | <br/> | ||
| + | {|border=1 class ="wikitable" | ||
| + | |bgcolor=#00FF00 colspan=2| '''Technická poznámka''' | ||
| + | |- | ||
| + | |colspan=2|Pomocí proměnné ''DokOpePoz+,x'' nebo ''DokOpePoz-,x'' lze pro příjmové či dodací doklady nastavit, aby při vstupu do operací dokladu program automaticky skočil na určenou pozici: | ||
| + | |- | ||
| + | |'''hodnota -1'''||program nastaví ukazatel na prázdný řádek za poslední operací dokladu | ||
| + | |- | ||
| + | |'''hodnota 0'''||program nastaví ukazatel na poslední řádek | ||
| + | |- | ||
| + | |'''hodnota 1'''||program nastaví ukazatel na první řádek (výchozí) | ||
| + | |- | ||
| + | |'''x=0'''||nové doklady | ||
| + | |- | ||
| + | |'''x=1'''||oprava dokladů | ||
| + | |- | ||
| + | |'''x=2'''||pro editaci operací účtenek | ||
| + | |} | ||
| − | === | + | {|border=1 class ="wikitable" |
| + | |bgcolor=#00FF00 | '''Technická poznámka''' | ||
| + | |- | ||
| + | |V operaci dokladu se v poli Priznaky2 ukládá příznak signalizující, že cena byla převzata z čárového kódu (typicky slevový štítek). U takto označených operací není prováděna kontrola na prodej pod nákupní ceny. | ||
| + | |} | ||
| + | {|border=1 class ="wikitable" | ||
| + | |bgcolor=#00FF00 | '''Technická poznámka''' | ||
| + | |- | ||
| + | |Pomocí proměnné '''''OpeHlasNC,9''''' lze určit způsob kontroly přístupového práva pro editaci prodejní ceny ve vstupu operací. Lze použít následující hodnoty proměnné:<br/> | ||
| + | {|border=1 class ="wikitable" | ||
| + | |- | ||
| + | |'''Hodnota'''||'''Popis''' | ||
| + | |- | ||
| + | |0||bez editace prodejní ceny | ||
| + | |- | ||
| + | |1||editace prodejní ceny | ||
| + | |- | ||
| + | |2||editace cen je povolena, pokud hodnota proměnné OpeHlasNC,0 (pro dodací doklady), popř. OpeHlasNC,1 (příjmové) je nastavena (hodnota je větší nebo rovna nule). | ||
| + | |}<br/> | ||
| + | Pokud proměnná '''''OpeHlasNC,9''''' není nastavena (nebo pro hodnotu 2 nejsou nastaveny proměnné '''''OpeHlasNC,0 nebo 1'''''), tak se program řídí přístupovým právem 6 (Právo měnit prodejní ceny).<br/> | ||
| + | Podobné nastavení lze použít i pro požadavky. Zde se program řídí proměnnou '''''ObjHlasNC,9'''''. | ||
| + | |} | ||
---- | ---- | ||
| − | + | ==[[Oprava dokladu#Dodatky dokladu|Dodatky dokladu]]== | |
| + | {|border=1 class ="wikitable" | ||
| + | |- | ||
| + | |bgcolor=#00FF00| '''Technická poznámka | ||
| + | |- | ||
| + | |Ve vstupu hlavičky dokladu a dodatků dokladu se u jednotlivých vstupních polí uplatňuje přepínač <u>''Jméno pole použít do dialogů''</u> ze systémové struktury DOKLAD. Pomocí proměnných ''DokINameM+,0'' a ''DokINameM-,0'' lze pro příjmové a dodací doklady určit, která z těchto polí mají být uvedeným přepínačem ovlivněna (seznam polí oddělených znakem /, je možné využít i zástupné znaky * a ? nebo znak ! pro vyjádření neplatnosti údaje) | ||
| + | |} | ||
---- | ---- | ||
| − | ===Další služby=== | + | ==[[Vracení obalů]]== |
| − | [[Nová dodávka]] | + | ---- |
| − | [[Nová dodávka#Číslo nové dodávky|Číslo nové dodávky]] | + | ==[[Oprava dokladu#Obalové konto|Obalové konto]]== |
| − | [[Výpočet penále]] | + | ---- |
| − | + | ==Další služby== | |
| − | + | {|border=1 class ="wikitable" | |
| − | + | |- | |
| − | + | |bgcolor=#00FF00 width=950 colspan=2| '''Technická poznámka - DOKLAD_SLN''' | |
| − | [[ | + | |- |
| − | + | !Kód menu!!Popis | |
| − | + | |- | |
| − | + | |17,30 ||[[Nová dodávka]] | |
| − | + | |- | |
| − | + | |17,31 ||[[Nová dodávka#Číslo nové dodávky|Číslo nové dodávky]] | |
| − | + | |- | |
| − | [[Vytvoření dokladu z požadavku|Vstup z požadavků | + | |17,32 ||[[Výpočet penále]] |
| − | + | |- | |
| − | + | |17,33 ||[[Kopírování dokladu]] | |
| − | + | |- | |
| − | + | |17,34 ||[[Vytvoření dokladu z požadavku|Vstup z požadavků]] | |
| − | |||
| − | |||
| + | |- | ||
| + | |17,35 ||[[Nastavení uzavřen / převeden]] | ||
| + | |- | ||
| + | |17,36 ||[[Rezervace zboží]] | ||
| + | |- | ||
| + | |17,37 ||[[Založení nové karty]] | ||
| + | |- | ||
| + | |17,39 ||[[Nastavení standardního vstupu operací|Přep. standardní vstup oper.]] | ||
| + | |- | ||
| + | |17,4 ||[[Kontace dokladu]] | ||
| + | |- | ||
| + | |17,40 ||[[Vstup z objednávek]] | ||
| + | |- | ||
| + | |17,42 ||[[Ostatní funkce sloužící k opravě dokladů#Saldokonto z účta|Saldokonto z účta]] | ||
| + | |- | ||
| + | |17,44 ||[[Výrobek]] | ||
| + | |- | ||
| + | |17,46 ||[[Ostatní funkce sloužící k opravě dokladů#Nastavení přefakturace|Nastavení přefakturace]] | ||
| + | |- | ||
| + | |17,47 ||[[Ostatní funkce sloužící k opravě dokladů#Poznámky k dokladu|Poznámky k dokladu]] | ||
| + | |- | ||
| + | |17,51 ||[[Ostatní funkce sloužící k opravě dokladů#Zaplacení dokladu|Zaplacení dokladu]] | ||
| + | |- | ||
| + | |17,52 ||Vstup nového dokladu | ||
| + | |- | ||
| + | |17,53 ||[[Ostatní funkce sloužící k opravě dokladů#Doplnění souvisejících nákladů|Doplnění souvisejících nákladů]] | ||
| + | |- | ||
| + | |17,55 ||[[Ostatní funkce sloužící k opravě dokladů#Aktualizace cen dle ceníku|Aktualizace cen dle ceníku]] | ||
| + | |- | ||
| + | |17,58||[[Individuální cena pro doklad]] | ||
| + | |- | ||
| + | |17,59||[[Uvolnění dokladu k vyskladnění]] | ||
| + | |- | ||
| + | |17,60|| Změna stavu vychystání. U dokladů, které jsou v režimu vychystávání je umožněno přepnutí do stavu vychystáno (doklad dostane standardní číslo dané typem dokladu). | ||
| + | |- | ||
| + | |17,61|| [[Možnost prohlížet poznámky k adrese]] | ||
| + | |- | ||
| + | |17,62||[[Oprava dokladu#Kontrola obalů|Kontrola počtu obalů]] | ||
| + | |- | ||
| + | |17,63||[[Kontrola obalů - pouze láhve]] | ||
| + | |- | ||
| + | |17,66||Kontrola nespolehlivých plátců za aktuální doklad | ||
| + | |- | ||
| + | | ||[[Ostatní funkce sloužící k opravě dokladů#Aktualizace doporučených cen|Aktualizace doporučených cen]] | ||
| + | |- | ||
| + | | ||[[Ostatní funkce sloužící k opravě dokladů#Nastavení rozvezení zboží|Nastavení rozvezení zboží]] | ||
| + | |- | ||
| + | | ||[[Ostatní funkce sloužící k opravě dokladů#Záznam změn dokladu|Záznam změn dokladu]] | ||
| + | |- | ||
| + | | ||[[Ostatní funkce sloužící k opravě dokladů#Zápis reklamací|Zápis reklamací]] | ||
| + | |- | ||
| + | | ||[[Připojené dokumenty]] | ||
| + | |} | ||
| + | <br /><br /> | ||
{|border=1 class ="wikitable" | {|border=1 class ="wikitable" | ||
|bgcolor=#00FF00| '''Technická poznámka''' | |bgcolor=#00FF00| '''Technická poznámka''' | ||
| Řádek 141: | Řádek 307: | ||
|[[Proměnné skladového systému|Proměnná]] ''SaldoOdbMZ'' umožňuje nastavit kontrolu saldokonta při vystavování nových dokladů. Standardně je pro dané IČO kontrolováno celé saldokonto za všechna případná odběrná místa. Je však možné určit, že odběrná místa oddělená v IČO určitým znakem budou kontrolována samostatně. Hodnota proměnné určuje tyto spec. oddělovací znaky. | |[[Proměnné skladového systému|Proměnná]] ''SaldoOdbMZ'' umožňuje nastavit kontrolu saldokonta při vystavování nových dokladů. Standardně je pro dané IČO kontrolováno celé saldokonto za všechna případná odběrná místa. Je však možné určit, že odběrná místa oddělená v IČO určitým znakem budou kontrolována samostatně. Hodnota proměnné určuje tyto spec. oddělovací znaky. | ||
|- | |- | ||
| − | |[[Proměnné skladového systému|Proměnná]] ''OpeVstObal'' umožňuje zakázat změnu počtu obalů v okně pro potvrzení obalů u zboží s vázanými obaly (po vstupu operace dokladu). | + | |[[Proměnné skladového systému|Proměnná]] ''OpeVstObal'' umožňuje zakázat změnu počtu obalů v okně pro potvrzení obalů u zboží s vázanými obaly (po vstupu operace dokladu).<br/>Úprava vstupu vázaných obalů po vstupu operace. Proměnnou ''OpeVstObal,0'' lze nyní nastavit na tyto hodnoty: |
| + | *0 zobrazení obalů (jen pro čtení) | ||
| + | *1 vstup obalů (přepravky i lahve) | ||
| + | *2 vstup obalů se zakázaným F10 pro vynulování | ||
| + | *3 vstup přepravek se zakázaným F10 pro vynulování; láhve jen pro čtení | ||
| + | *4 dialog pro vstup je vynechán a obaly zapsány ve výchozím stavu <br/>(od 21.1.2012) | ||
|} | |} | ||
| − | Typ | + | Typ dokladu (viz. [[Oprava dokladu]]) je možné ovlivnit v rámci zadávání hlavičky dokladu. V dalším postupu se řiďte nápovědami u jednotlivých položek nabídky. Bezprostředně po vyvolání této volby se program může dotazovat na typ úhrady, číslo převáděné objednávky, IČO nebo jméno firmy pro vyhledání v seznamu odběratelů nebo dodavatelů. |
---- | ---- | ||
| − | + | ==Evidování dokladu== | |
Na závěr musíme doklad uložit - [[Oprava dokladu#Zaevidování změn / Evidování dokladu|zaevidovat]] | Na závěr musíme doklad uložit - [[Oprava dokladu#Zaevidování změn / Evidování dokladu|zaevidovat]] | ||
---- | ---- | ||
| − | + | ==Zrušit zadávání== | |
Zrušení zadávaného dokladu - POZOR!!! všechny zadané operace dokladu budou ztraceny. | Zrušení zadávaného dokladu - POZOR!!! všechny zadané operace dokladu budou ztraceny. | ||
| − | |||
<br/> | <br/> | ||
{|border=1 class ="wikitable" | {|border=1 class ="wikitable" | ||
| Řádek 163: | Řádek 333: | ||
---- | ---- | ||
| − | + | ==Automatické přeskladnění označeného zboží== | |
Program umožňuje automatické přeskladnění označeného zboží z druhého skladu na aktuální sklad - doskladnění zásoby z druhého skladu. Při vystavování dodacího dokladu (faktury) se kotroluje, zda zásoba u označeného zboží je k dispozici v druhém skladu a pokud ano, tak se při evidování dokladu automaticky vygeneruje dodací převodka z druhého skladu na hlavní sklad se stejným číslem jako faktura a také se vygeneruje "párová" příjmová převodka v aktuálním skladu. Při pozdější změně faktury se odpovídající změny promítnou také do převodek. | Program umožňuje automatické přeskladnění označeného zboží z druhého skladu na aktuální sklad - doskladnění zásoby z druhého skladu. Při vystavování dodacího dokladu (faktury) se kotroluje, zda zásoba u označeného zboží je k dispozici v druhém skladu a pokud ano, tak se při evidování dokladu automaticky vygeneruje dodací převodka z druhého skladu na hlavní sklad se stejným číslem jako faktura a také se vygeneruje "párová" příjmová převodka v aktuálním skladu. Při pozdější změně faktury se odpovídající změny promítnou také do převodek. | ||
| − | Potřebné nastavení: | + | <U>Potřebné nastavení:</U><br/> |
1. Typy dokladů<br/> | 1. Typy dokladů<br/> | ||
| − | Ve vhodných typech dodacích dokladů v hlavním skladu je třeba nastavit příznak ''U vybraných karet evidovat současně i převod ze skladu 2'' a u tohoto přepínače je třeba zadat číslo typu dokladu převodky, která bude zajišťovat převod (musí to být převodka s příznakem ''Automaticky evidovat převodku do druhého skladu''). <br/> | + | :Ve vhodných typech dodacích dokladů v hlavním skladu je třeba nastavit příznak ''U vybraných karet evidovat současně i převod ze skladu 2'' a u tohoto přepínače je třeba zadat číslo typu dokladu převodky, která bude zajišťovat převod (musí to být převodka s příznakem ''Automaticky evidovat převodku do druhého skladu''). <br/> |
2. Skladové karty <br/> | 2. Skladové karty <br/> | ||
| − | U každé skladové karty, kterou chceme automaticky doskladňovat musíme nastavit příznak ''Evidovat současně i zásobu ve skladu 1''. <br/> | + | :U každé skladové karty, kterou chceme automaticky doskladňovat musíme nastavit příznak ''Evidovat současně i zásobu ve skladu 1''. <br/> |
3. Je třeba nastavit proměnnou ''StrS2Pref,0'' v aktuálním skladu na hodnotu obsahující číslo druhého skladu, ze kterého se má provádět převod. | 3. Je třeba nastavit proměnnou ''StrS2Pref,0'' v aktuálním skladu na hodnotu obsahující číslo druhého skladu, ze kterého se má provádět převod. | ||
| − | + | ||
| + | ---- | ||
| + | |||
| + | ==Kódy menu DOKLAD_NOV== | ||
{|border=1 class ="wikitable" | {|border=1 class ="wikitable" | ||
| − | |bgcolor=#00FF00 colspan= | + | |bgcolor=#00FF00 colspan=3| '''Technická poznámka - menu DOKLAD_NOV''' |
|- | |- | ||
| − | |'''Kód menu'''||'''Popis | + | |'''Kód menu'''||'''Popis'''||'''Poznámka''' |
| + | |- | ||
| + | |17,1||Hlavička dokladu|| | ||
| + | |- | ||
| + | |17,2||Operace dokladu|| | ||
| + | |- | ||
| + | |17,3||Dodatky dokladu|| | ||
| + | |- | ||
| + | |17,52||Nastavení cizí měny pro doklad a kurzu|| | ||
| + | |- | ||
| + | |16,25||Vrácení obalů|| | ||
|- | |- | ||
| − | |17, | + | |17,5||Obalové konto|| |
|- | |- | ||
| − | |17, | + | |17,12||Evidování dokladu|| |
|- | |- | ||
| − | |17, | + | |17,47||Vstup poznámky k dokladu (memo)|| |
|- | |- | ||
| − | |17, | + | |17,59||Uvolnění dokladu k vyskladnění|| |
|- | |- | ||
| − | |17, | + | |17,66||Kontrola nespolehlivých plátců|| |
|- | |- | ||
| − | |17, | + | |17,68||Vstup individuální ceny k danému dokladu s možností vstupu poznámky k dokladu|| Pro konfiguraci vstupu lze použít tyto proměnné: |
| + | {|border=0 class ="wikitable" | ||
|- | |- | ||
| − | | | + | |width=300|Proměnná||Popis |
|- | |- | ||
| − | | | + | |''DokICMask-,0 popř. DokICMask+,0''||maska určující povolené jména ind.cen |
|- | |- | ||
| − | | | + | |''DokICMask-,2 popř. DokICMask+,2''||nadpis pro vstup ind.ceny |
|- | |- | ||
| − | | | + | |''DokICMask-,3 popř. DokICMask+,3''||nadpis pro vstup poznámky |
| + | |} | ||
|- | |- | ||
|17,99||Zrušit zadávání | |17,99||Zrušit zadávání | ||
| Řádek 206: | Řádek 391: | ||
---- | ---- | ||
| − | + | ||
| − | + | ---- | |
| + | |||
| + | ==Kódy menu PRIJM_DOKL== | ||
| + | |||
{|border=1 class ="wikitable" | {|border=1 class ="wikitable" | ||
|bgcolor=#00FF00 colspan=2| '''Technická poznámka - menu PRIJM_DOKL''' | |bgcolor=#00FF00 colspan=2| '''Technická poznámka - menu PRIJM_DOKL''' | ||
| Řádek 215: | Řádek 403: | ||
|2,1||Nový doklad | |2,1||Nový doklad | ||
|- | |- | ||
| − | |2,56||Načtení dokladu ze schránky | + | |2,121||rowspan=2|kódy menu pro vstup příjmových dokladů ve zjednodušeném terminálovém režimu. Lze tak snadno definovat vlastní vstup dokladu s přednastavenými parametry vstupu (např. určit výchozí typ dokladu). Parametry lze určit pomocí proměnných: ''TERMD01+,x, TERMD02+,x'', kde proměnná x určuje další nastavení - pro x 0..6 jsou nastavení odpovídající proměnným [[Práce s terminály#Proměnná TERMDOK+,x|''TERMDOK+,x'']]) |
| + | |- | ||
| + | |2,122 | ||
| + | |- | ||
| + | |2,11||[[Hromadný příkaz k úhradě#|Evidence hromadných příkazů k úhradě]] | ||
| + | |- | ||
| + | |2,56||Vstup nového dokladu s načtením dokladu ze schránky. Funkce je určena primárně pro vstup dokladů pořízených z terminálu, ale je možné je použít i pro import běžně kopírovaných dokladů. | ||
| + | |- | ||
| + | |2,57||Načtení inv.dokladu ze schránky | ||
|- | |- | ||
|2,53||Nový výrobní doklad | |2,53||Nový výrobní doklad | ||
| + | |- | ||
| + | |2,61||Výběr adresy firmy a následné vystavení nového dokladu s typem dokladu určeným z adresy firmy (typ dokladu z adresy je nabídnut jako výchozí, pokud není určen, nabídne standardní typ dokladu dle obecného nastavení) | ||
| + | |- | ||
| + | |2,67||Nový výrobní doklad-pož. | ||
|- | |- | ||
|2,2||Přehled dokladů | |2,2||Přehled dokladů | ||
|- | |- | ||
| − | |2, | + | |2,2||Přehled dokladů-vš.skl. |
|- | |- | ||
|2,9||Nakládací list | |2,9||Nakládací list | ||
| Řádek 229: | Řádek 429: | ||
|2,5||Hromadný příkaz | |2,5||Hromadný příkaz | ||
|- | |- | ||
| − | |2,19||Saldokonto | + | |2,39||Soupis daň. dokladů |
| + | |- | ||
| + | |2,19||Saldokonto dodavatelů | ||
|- | |- | ||
|2,4||Obalové konto | |2,4||Obalové konto | ||
|- | |- | ||
|2,8||Dodavatelé | |2,8||Dodavatelé | ||
| + | |- | ||
| + | |2,43||Import plateb pro příjmové doklady | ||
| + | |- | ||
| + | |23,x||[[Dobropis k příjemce s opravou původního dokladu]] (x je číslo typu dokladu) | ||
| + | |} | ||
| + | |||
| + | ==Kódy menu DOD_DOKL== | ||
| + | |||
| + | {|border=1 class ="wikitable" | ||
| + | |bgcolor=#00FF00 colspan=2| '''Technická poznámka - menu DOD_DOKL''' | ||
| + | |- | ||
| + | |'''Kód menu'''||'''Popis | ||
| + | |- | ||
| + | |1,20||Nový doklad | ||
| + | |- | ||
| + | |1,60||Nový doklad - adresa | ||
| + | |- | ||
| + | |1,24||Dobropis k faktuře | ||
| + | |- | ||
| + | |1,5||Výdej na účtenku | ||
| + | |- | ||
| + | |1,51||Vyúčtování komise | ||
| + | |- | ||
| + | |1,2||Přehled dokladů | ||
| + | |- | ||
| + | |1,30||Přehled dokladů - vš.skl. | ||
| + | |- | ||
| + | |1,61||Výběr adresy firmy a následné vystavení nového dokladu s typem dokladu určeným z adresy firmy (typ dokladu z adresy je nabídnut jako výchozí, pokud není určen, nabídne standardní typ dokladu dle obecného nastavení) | ||
| + | |- | ||
| + | |1,62||Přehled dokladů - dle data | ||
| + | |- | ||
| + | |1,64||Přehled dokladů za 1 typ dokladu | ||
| + | |- | ||
| + | |1,8||Soupis daň. dokladů | ||
| + | |- | ||
| + | |1,39||Soupis daň. dokladů-DUZP | ||
| + | |- | ||
| + | |1,7||Zaplacení dokladů | ||
| + | |- | ||
| + | |1,19||Saldokonto odběratelů | ||
| + | |- | ||
| + | |1,4||Obalové konto | ||
| + | |- | ||
| + | |1,18||Prodej dealeři | ||
| + | |- | ||
| + | |1,9||Nakládací list | ||
| + | |- | ||
| + | |1,11||Sledování rozvozů | ||
| + | |- | ||
| + | |1,10||Odběratelé | ||
| + | |- | ||
| + | |1,43||Import plateb pro dodací doklady | ||
| + | |- | ||
| + | |1,121..125||Kódy menu pro vstup dodacích dokladů ve zjednodušeném terminálovém režimu. Lze tak snadno definovat vlastní vstup dokladu s přednastavenými parametry vstupu (např. určit výchozí typ dokladu). Parametry lze určit pomocí proměnných: ''TERMD01-,x až TERMD05-,x'', kde proměnná x určuje další nastavení - pro x 0..6 jsou nastavení odpovídající proměnným [[Práce s terminály#Proměnná TERMDOK+,x|''TERMDOK+,x'']]) | ||
| + | |- | ||
| + | |1,145||Přehled nevychystaných dokladů - funkce zobrazí doklady podle nastavení váhy u všech typů dokladů označených příznakem ''Nové doklady'' nastavit do režimu ''Vychystávací doklad''. | ||
|} | |} | ||
Aktuální verze z 15. 9. 2020, 14:42
Menu:
- Dodací dok./Nový doklad
- Příjmové dok./Nový doklad
Potřebujete-li založit nový doklad, pak použijte tuto volbu. Chování programu při vstupu dokladu lze do značné míry ovlivnit v menu Nastavení programu. Během vstupu dokladů se testují různá přístupová práva pro daného uživatele.
Postup založení nového dokladu - faktury si ukážeme na následujících obrázcích.
Obsah
Hlavička dokladu
Po stisknutí volby Dodací doklady/Nový doklad se objeví okno, ve kterém si vybereme typ dokladu, který budeme vytvářet:
Stiskem klávesy Enter potvrdíme typ dokladu a program nás automaticky přesune do okna pro výběr odběratele. Tady máme několik možností, jak zadat odběratele:
1. V položce jméno zadáme jméno odběratele a stiskem klávesy Enter se dostaneme do seznamu odběratelů a zde potvrdíme vybraného odběratele klávesou F2.
2. Při zadávání odběratele můžeme také použít tzv. fulltextové vyhledávání.
- a po stisku klávesy Enter nás program v seznamu odběratelů automaticky nastaví na první jméno, začínající tímto písmenem (slabikou).
- Pokud si pamatujeme jenom část jména odběratele, pak zadáme do položky jméno mezeru a napíšeme část jména odběratele (např. a.s.)a program vyfiltrujeme do seznamu pouze odběratele, jejichž jméno obsahuje zadaný výraz.
3. Stiskem klávesy Enter se dostaneme do seznamu již zadaných odběratelů a kurzorovými šipkami vybereme odběratele. Již vyřazené adresy ze seznamu jsou označeny tmavě modrou barvou.
4. Pokud odběratel ještě neexistuje v seznamu odběratelů, pak stiskem kláves Ctrl+N vyvoláme okno, pro zadání údajů odběratele nového. Podrobný postup zadávání nového odběratele naleznete na stránce Nová adresa.
Vyplněná hlavička dokladu po výběru odběratele (dodací doklady):
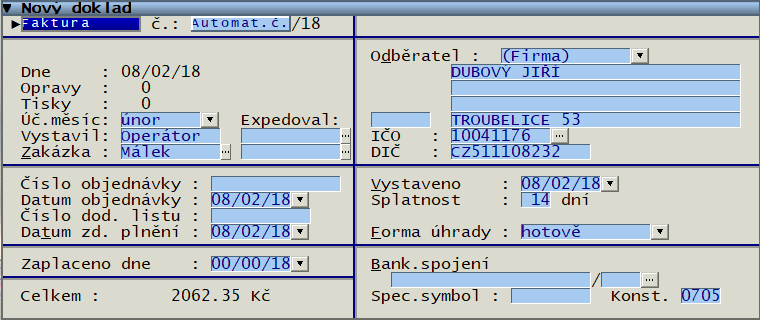
Vyplněná hlavička dokladu po výběru dodavatele (příjmové doklady):
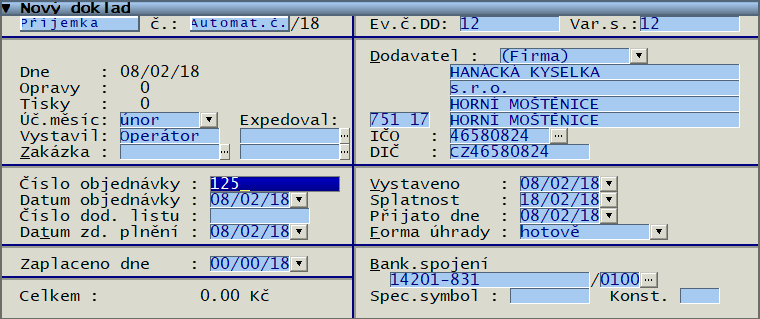
| Klávesa/Údaj | Popis |
|---|---|
| Alt + B, Alt + D, Alt + F, Alt + T, Alt + V, Alt + Z |
v okně pro vstup hlavičky dokladu je možné použít tyto zkratkové klávesy na přímý skok na určené editační pole (Bankovní spojení, Odběratel, Forma úhrady, Datum UZP, Datum vystavení a Zakázka). |
| Číslo objednávky | může obsahovat až 15 znaků. Pro tisk je v sestavách třeba změnit strukturu DOKLAD (položka ExtCisObj2) a upravit tiskové výstupy. |
| Expedoval | udává kód osoby zodpovědné za vyskladnění dokladu (možnost výběru z číselníku). |
| Stav expedice | udává, v jakém stavu vyřízení je daný doklad - položky: neurčeno/ nevyskladněno-prioritní/ nevyskladněno nedovyskladněno/ vyskladnění/ neodsouhlaseno/ vyskladněno/ nevyskladňovat. Doklady v přehledu dokladů se zobrazují barevně podle Stavu expedice. |
| Přijato dne | od 25.2.2012 byl údaj Došlo dne přejmenován na Přijato dne |
Při výběru dodavatele do příjmového dokladu se použije počet dnů splatnosti ze záznamu adresy dodavatele (pokud je nenulový).
Stiskem klávesy F2 nás program přesune do zadávání operací k dokladu.
| Technická poznámka | ||||||||||||||||||
| 1. | Při vystavování nového dokladu je možné, aby program pro daný typ dokladu (např. faktury) zkontroloval, zda existují jiné typy dokladů (např. dodací listy) na stejného dodavatele/odběratele.(viz programové proměnné - TestDokl-/TestDokl+) | |||||||||||||||||
| 2. | Pomocí proměnné DLDDDUZP lze definovat jakým způsobem má program nastavit datum zdanitelného plnění v hlavičce dokladu při změně typu dokladu z nedaňového dokladu (obvykle DL) na daňový doklad (např. faktura). | |||||||||||||||||
| Hodnota | Popis | |||||||||||||||||
| 1 | dotaz | |||||||||||||||||
| 0 | neměnit datumy | |||||||||||||||||
| 1 | nastavit DUZP na dnešní datum | |||||||||||||||||
| 2 | nastavit datum vystavení na dnešní datum | |||||||||||||||||
| 3 | nastavit oba datumy | |||||||||||||||||
| 3. | Pomocí proměnné AltZakazka s hodnotou 1 lze definovat alternativní použití údaje Zakázka v dokladech, objednávkách a požadavcích. Do tohoto údaje se pak nepřenáší údaj Dealer z adresy (pro tento údaj jsou využity alternativní kolonky) | |||||||||||||||||
| 4. | Ve vstupu dokladů se nyní může přebírat výchozí měna z adresy odběratele/dodavatele do hlavičky dokladu (měna a kurz se edituje v dialogu Dodatky dokladu). Pokud je u typu dokladu nastaven přepínač [x] Vstup dodatků dokladu na začátku a je nastaven typ dialogu 5:cizí měna nebo 1:standardní, tak se kontroluje, zda měna zadaná v adrese je definovaná v kurzovém lístku. Pokud ano, tak se nastaví měna do dokladu a z kurzového lístku se načte příslušný kurz. | |||||||||||||||||
| 5. | Pomocí proměnné DokTestCR-,0 nebo DokTestCR+,0 pro dodací a příjmové doklady lze nastavit způsob kontroly duplicity v čísle dokladu. Hodnotu zadejte jako součet následujících čísel:
Při testu duplicity se kontroluje kombinace Sklad+Příjem+Typ dokladu (nebo Váha)+Rok+Číslo dokladu | |||||||||||||||||
Operace dokladu
Stiskem klávesy F5 nebo Enter vyvoláme seznam karet, ve kterém vybereme zboží (je možno nastavit zvýrazňování: zalistovaného, oblíbeného (často zákazníkem odebíraného) a akčního zboží). Zobrazování zvýrazněných karet je třeba nastavit u "prodejních" typů dokladů (faktura, dodací list). Zapnutím přepínače Zvýraznit zalistované, oblíbené a akční zboží v seznamu karet. Stiskem klávesy Enter na vybrané položce se dostaneme do okna Nová operace.
Funkce pro změnu sazby DPH v operaci (Alt+F10 v detailu operace) se řídí přístupovým právem v menu Ope_Edit nebo Ope_Nova. Pokud funkce není v menu uvedena, tak je změna sazby povolena.
ve kterém upravíme počty objednávaného zboží a vstup operace potvrdíme stiskem klávesy F2.
U skladových karet, u kterých je zapnutý příznak Vyžadovat datum spotřeby při příjmu (kl. F6 v editaci skladové karty) se kontroluje, zda datum spotřeby zadané pro dané zboží v operaci příjmového dokladu má dostatečnou dobu expirace.
Při výběru nákupní operace pomocí F11 se z nákupní operace kopíruje poznámka (pokud je vyplněna) i v případě, že v typu dokladu není zapnut přepínač Kopírovat poznámku z nákupní operace (v případě, že je zapnut tento přepínač, tak není umožněna ruční změna poznámky)
Při zápisu nákupní operace v dodacím dokladu (čili mínusová prodejní operace nebo položka dobropisu) program po stisku klávesy F11 nabídne kompletní seznam operací a při výběru jedné z operací zapíše do poznámky k operaci text "Náleží k XY ze DNE", (v textu je číslo vybraného dokladu a datum).
Pro změnu textu lze definovat výraz pomocí proměnných OpeDPozn,0 až 2 (výraz má jako hlavní soubor tabulku operací a relační soubory TYP a DOK)
Klávesy při vstupu operace :
| Klávesa | Popis |
|---|---|
| F2 | ukončí vstup operace, změny jsou zapamatovány (obdobnou funkci má i klávesa Enter stisknutá na poslední položce v okně operace, F2 navíc přepočítá DPH) |
| ESC | ukončí vstup operace, změny jsou zapomenuty |
| Alt + F10 | umožní změnit sazbu DPH u této operace (využije se např. při prodeji zboží, které je zahrnuto jako součást nějaké služby, která má jinou sazbu DPH než zboží. |
| Ctrl + F10 | částku z kolonky cena rozdělí na částku bez DPH a DPH |
| Shift + F10 | nabídne možnost rozpočítání zadané ceny operace
|
| F10 | vyvolá kontextové menu pro zapisovanou operaci (viz. dále) |
| F11 | zobrazí přehled nákupů vybrané karty, možnost výběru, ze které nákupní operace má být zvolená prodejní operace odepsána (mimo pořadí FIFO) |
| Alt + I | zobrazí informační okno o detailech operace; v tomto okně se automaticky zobrazí také součet všech příjmů a výdejů za poslední rok |
| F5 | vyvolá prohlížení karet s možností výběru kódu pro operaci (klávesa Enter stisknutá na nezadané položce Kód vyvolá taktéž seznam karet). Při hledání karet v operacích dokladu přímým zadáváním kódu lze do údaje Kód zadat i EAN kód zboží (popř. rychlokód). Pokud se zadaný údaj nenajde v kódech zboží, pak se zkusí hledat i v čárových kódech. Pokud se tam nalezne, tak se zobrazí kód karty a karta, jinak je hlášena chyba. V tomto režimu jsou podporovány i váhové čárové kódy. |
| Ctrl + F5 | ukáže skladovou kartu k vybrané operaci |
| F7 | nabídne založení nové skladové karty |
| F8 | vyvolá dialogové okno pro vstup počtu palet, vrstev, balení a měrných jednotek |
| Ctrl + G Ctrl+B |
ruční vyhledání zboží dle čárového kódu; v případě že je otevřena nějaká nezpracovaná operace, pak je tato operace uložena a vyhledané zboží je přidáno do nové operace |
| Ctrl + F6 | načtení váhy |
Pokud chceme zadávání zrušit stiskneme klávesu Esc. Po zadání všech operací dokladu se klávesou F2 dostaneme do menu pro práci s dokladem(DOKLAD_NOV), ve kterém volbou Zaevidování dokladu uložíme námi vytvořený doklad do databáze. Pokud chceme zrušit zadávání, volíme volbu Zrušit zadávání. Pokud se při testu duplicity variabilního symbolu objeví chybové hlášení, pak je možné přerušit evidování a vrátit se zpět do editace dokladu. Práce s tímto menu je detailně popsána na stránce Oprava dokladu. Ve vstupu operace lze u typů dokladů, které mají nastavený vstup identifikace umístění zadávat také ve stejném vstupním okně poznámku (pokud má daný typ dokladu povolený současně vstup identifikace i poznámky)
| Technická poznámka | |
| Ve vstupu operace lze u mínusových příjmových pohybů (tj. u vrácení zboží dodavateli) vybírat nákupní operaci pomocí klávesy F11. Po výběru nákupní operace se současně převezme nákupní cena z původního dokladu.
Chování programu lze ovlivnit pomocí proměnné OpeNakCen+,0 s těmito hodnotami: | |
| Hodnota | Popis |
| -1 | cena se nepřevezme |
| 0 | cena se převezme bez dalších kontrol |
| +1 | provádí se kontrola na stejné IČO u nákupního dokladu (výchozí) |
| +2 | kromě stejného IČO jsou povolené také nákupní doklady bez IČO (typicky "Počáteční stav") |
| +4 | pro typy dokladů s kontrolou max. cen se nastaví max. cena dle nákupního dokladu (výchozí) |
| +8 | pro typy dokladů s kontrolou max. cen se zapne příznak omezující další editaci ceny (výchozí) |
| (Hodnotu zadejte jako součet předchozích hodnot.) | |
Vstup operací dokladu upraven pro možnost vstupu operací při zobrazení s nízkým rozlišením v rámci terminálového režimu (online terminály). V režimu nízkého rozlišení může být omezen vstup některých méně významných údajů.
U položek načtených přes čárový kód (resp. dohledaných v evidenci čárových kódů), se k položce účtenky zapíše příznak, podle kterého je možné zpětně určit, jak byla položka zadána (pole Priznaky2 s hodnotou 2).
| Technická poznámka | |
| Pomocí proměnné DokOpePoz+,x nebo DokOpePoz-,x lze pro příjmové či dodací doklady nastavit, aby při vstupu do operací dokladu program automaticky skočil na určenou pozici: | |
| hodnota -1 | program nastaví ukazatel na prázdný řádek za poslední operací dokladu |
| hodnota 0 | program nastaví ukazatel na poslední řádek |
| hodnota 1 | program nastaví ukazatel na první řádek (výchozí) |
| x=0 | nové doklady |
| x=1 | oprava dokladů |
| x=2 | pro editaci operací účtenek |
| Technická poznámka |
| V operaci dokladu se v poli Priznaky2 ukládá příznak signalizující, že cena byla převzata z čárového kódu (typicky slevový štítek). U takto označených operací není prováděna kontrola na prodej pod nákupní ceny. |
| Technická poznámka | ||||||||
Pomocí proměnné OpeHlasNC,9 lze určit způsob kontroly přístupového práva pro editaci prodejní ceny ve vstupu operací. Lze použít následující hodnoty proměnné:
Pokud proměnná OpeHlasNC,9 není nastavena (nebo pro hodnotu 2 nejsou nastaveny proměnné OpeHlasNC,0 nebo 1), tak se program řídí přístupovým právem 6 (Právo měnit prodejní ceny). |
Dodatky dokladu
| Technická poznámka |
| Ve vstupu hlavičky dokladu a dodatků dokladu se u jednotlivých vstupních polí uplatňuje přepínač Jméno pole použít do dialogů ze systémové struktury DOKLAD. Pomocí proměnných DokINameM+,0 a DokINameM-,0 lze pro příjmové a dodací doklady určit, která z těchto polí mají být uvedeným přepínačem ovlivněna (seznam polí oddělených znakem /, je možné využít i zástupné znaky * a ? nebo znak ! pro vyjádření neplatnosti údaje) |
Vracení obalů
Obalové konto
Další služby
| Technická poznámka |
| Při evidování dokladu s nastaveným příznakem "zakázat párování nákupních a prodejních operací" se kontroluje, zda alespoň jedna operace dokladu vyžaduje vyskladnění. Pokud doklad obsahuje jen obaly nebo karty s příznakem "Nevyžadovat vyskladnění", tak se objeví dotaz, zda nechcete doklad označit jako vyskladněný (a vypnout přznak zákazu párování). Stav expedice takto označených dokladů je možné nastavit pomocí proměnné Typ AutExp+,x (pro příjmové) nebo TypAutExp-,x (pro dodací), kde x je číslo typu dokladu - v popisu se uvede kód stavu expedice (-1..nic neměnit, 0..neurčeno,..., 6..vyskladněno,255..neměnit stav exp.) - výchozí hodnota je šest. |
| V kontrole neplatičů před evidováním dokladu je možné nastavit, aby se kontrola prováděla také u dokladů v hotovosti a dobírkou (proměnná OmezHotFa hodnota 1) |
| Proměnná SaldoOdbMZ umožňuje nastavit kontrolu saldokonta při vystavování nových dokladů. Standardně je pro dané IČO kontrolováno celé saldokonto za všechna případná odběrná místa. Je však možné určit, že odběrná místa oddělená v IČO určitým znakem budou kontrolována samostatně. Hodnota proměnné určuje tyto spec. oddělovací znaky. |
| Proměnná OpeVstObal umožňuje zakázat změnu počtu obalů v okně pro potvrzení obalů u zboží s vázanými obaly (po vstupu operace dokladu). Úprava vstupu vázaných obalů po vstupu operace. Proměnnou OpeVstObal,0 lze nyní nastavit na tyto hodnoty:
|
Typ dokladu (viz. Oprava dokladu) je možné ovlivnit v rámci zadávání hlavičky dokladu. V dalším postupu se řiďte nápovědami u jednotlivých položek nabídky. Bezprostředně po vyvolání této volby se program může dotazovat na typ úhrady, číslo převáděné objednávky, IČO nebo jméno firmy pro vyhledání v seznamu odběratelů nebo dodavatelů.
Evidování dokladu
Na závěr musíme doklad uložit - zaevidovat
Zrušit zadávání
Zrušení zadávaného dokladu - POZOR!!! všechny zadané operace dokladu budou ztraceny.
| Technická poznámka |
| Při nezaevidování nového dokladu se zapíše záznam do souboru LOG.BTR (soubor SKLADDOK.BTR, položka _STORNO). Je uložena i informace o maximálním dosaženém počtu položek a maximální celkové ceně dokladu. |
Automatické přeskladnění označeného zboží
Program umožňuje automatické přeskladnění označeného zboží z druhého skladu na aktuální sklad - doskladnění zásoby z druhého skladu. Při vystavování dodacího dokladu (faktury) se kotroluje, zda zásoba u označeného zboží je k dispozici v druhém skladu a pokud ano, tak se při evidování dokladu automaticky vygeneruje dodací převodka z druhého skladu na hlavní sklad se stejným číslem jako faktura a také se vygeneruje "párová" příjmová převodka v aktuálním skladu. Při pozdější změně faktury se odpovídající změny promítnou také do převodek.
Potřebné nastavení:
1. Typy dokladů
- Ve vhodných typech dodacích dokladů v hlavním skladu je třeba nastavit příznak U vybraných karet evidovat současně i převod ze skladu 2 a u tohoto přepínače je třeba zadat číslo typu dokladu převodky, která bude zajišťovat převod (musí to být převodka s příznakem Automaticky evidovat převodku do druhého skladu).
2. Skladové karty
- U každé skladové karty, kterou chceme automaticky doskladňovat musíme nastavit příznak Evidovat současně i zásobu ve skladu 1.
3. Je třeba nastavit proměnnou StrS2Pref,0 v aktuálním skladu na hodnotu obsahující číslo druhého skladu, ze kterého se má provádět převod.
| Technická poznámka - menu DOKLAD_NOV | ||||||||||
| Kód menu | Popis | Poznámka | ||||||||
| 17,1 | Hlavička dokladu | |||||||||
| 17,2 | Operace dokladu | |||||||||
| 17,3 | Dodatky dokladu | |||||||||
| 17,52 | Nastavení cizí měny pro doklad a kurzu | |||||||||
| 16,25 | Vrácení obalů | |||||||||
| 17,5 | Obalové konto | |||||||||
| 17,12 | Evidování dokladu | |||||||||
| 17,47 | Vstup poznámky k dokladu (memo) | |||||||||
| 17,59 | Uvolnění dokladu k vyskladnění | |||||||||
| 17,66 | Kontrola nespolehlivých plátců | |||||||||
| 17,68 | Vstup individuální ceny k danému dokladu s možností vstupu poznámky k dokladu | Pro konfiguraci vstupu lze použít tyto proměnné:
| ||||||||
| 17,99 | Zrušit zadávání | |||||||||
| Technická poznámka - menu PRIJM_DOKL | |
| Kód menu | Popis |
| 2,1 | Nový doklad |
| 2,121 | kódy menu pro vstup příjmových dokladů ve zjednodušeném terminálovém režimu. Lze tak snadno definovat vlastní vstup dokladu s přednastavenými parametry vstupu (např. určit výchozí typ dokladu). Parametry lze určit pomocí proměnných: TERMD01+,x, TERMD02+,x, kde proměnná x určuje další nastavení - pro x 0..6 jsou nastavení odpovídající proměnným TERMDOK+,x) |
| 2,122 | |
| 2,11 | Evidence hromadných příkazů k úhradě |
| 2,56 | Vstup nového dokladu s načtením dokladu ze schránky. Funkce je určena primárně pro vstup dokladů pořízených z terminálu, ale je možné je použít i pro import běžně kopírovaných dokladů. |
| 2,57 | Načtení inv.dokladu ze schránky |
| 2,53 | Nový výrobní doklad |
| 2,61 | Výběr adresy firmy a následné vystavení nového dokladu s typem dokladu určeným z adresy firmy (typ dokladu z adresy je nabídnut jako výchozí, pokud není určen, nabídne standardní typ dokladu dle obecného nastavení) |
| 2,67 | Nový výrobní doklad-pož. |
| 2,2 | Přehled dokladů |
| 2,2 | Přehled dokladů-vš.skl. |
| 2,9 | Nakládací list |
| 2,6 | Zaplacení dokladu |
| 2,5 | Hromadný příkaz |
| 2,39 | Soupis daň. dokladů |
| 2,19 | Saldokonto dodavatelů |
| 2,4 | Obalové konto |
| 2,8 | Dodavatelé |
| 2,43 | Import plateb pro příjmové doklady |
| 23,x | Dobropis k příjemce s opravou původního dokladu (x je číslo typu dokladu) |
| Technická poznámka - menu DOD_DOKL | |
| Kód menu | Popis |
| 1,20 | Nový doklad |
| 1,60 | Nový doklad - adresa |
| 1,24 | Dobropis k faktuře |
| 1,5 | Výdej na účtenku |
| 1,51 | Vyúčtování komise |
| 1,2 | Přehled dokladů |
| 1,30 | Přehled dokladů - vš.skl. |
| 1,61 | Výběr adresy firmy a následné vystavení nového dokladu s typem dokladu určeným z adresy firmy (typ dokladu z adresy je nabídnut jako výchozí, pokud není určen, nabídne standardní typ dokladu dle obecného nastavení) |
| 1,62 | Přehled dokladů - dle data |
| 1,64 | Přehled dokladů za 1 typ dokladu |
| 1,8 | Soupis daň. dokladů |
| 1,39 | Soupis daň. dokladů-DUZP |
| 1,7 | Zaplacení dokladů |
| 1,19 | Saldokonto odběratelů |
| 1,4 | Obalové konto |
| 1,18 | Prodej dealeři |
| 1,9 | Nakládací list |
| 1,11 | Sledování rozvozů |
| 1,10 | Odběratelé |
| 1,43 | Import plateb pro dodací doklady |
| 1,121..125 | Kódy menu pro vstup dodacích dokladů ve zjednodušeném terminálovém režimu. Lze tak snadno definovat vlastní vstup dokladu s přednastavenými parametry vstupu (např. určit výchozí typ dokladu). Parametry lze určit pomocí proměnných: TERMD01-,x až TERMD05-,x, kde proměnná x určuje další nastavení - pro x 0..6 jsou nastavení odpovídající proměnným TERMDOK+,x) |
| 1,145 | Přehled nevychystaných dokladů - funkce zobrazí doklady podle nastavení váhy u všech typů dokladů označených příznakem Nové doklady nastavit do režimu Vychystávací doklad. |