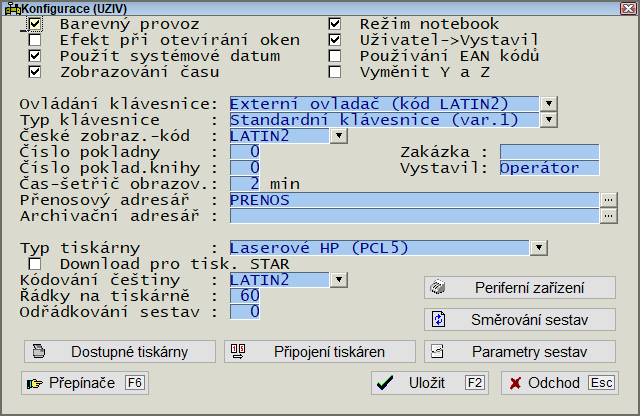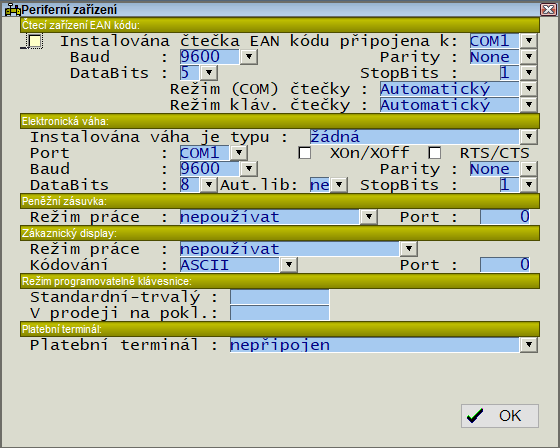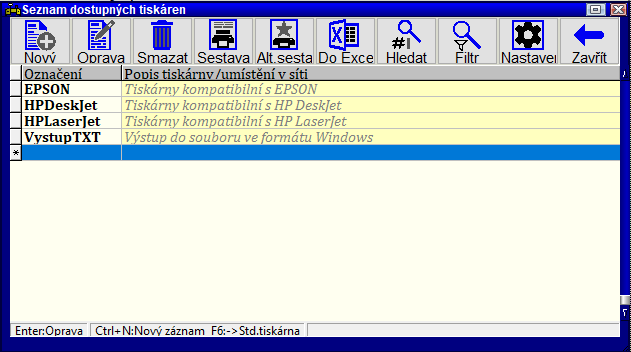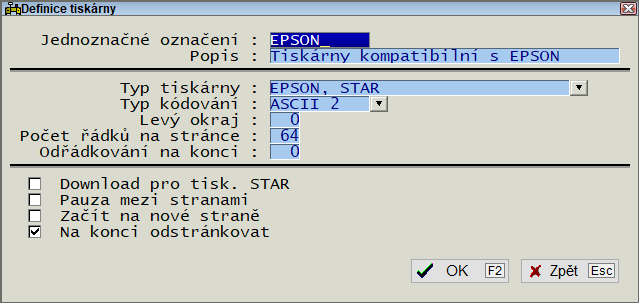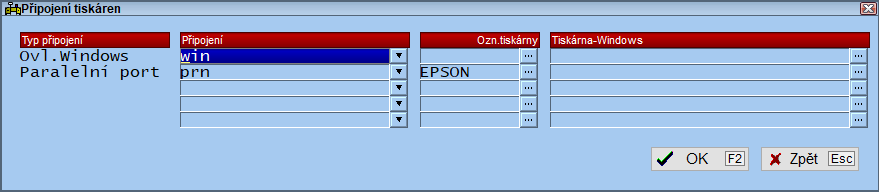Konfigurace: Porovnání verzí
| Řádek 216: | Řádek 216: | ||
Např. pro displej "Virtuos 2024MW" je možné použít jako hodnotu proměnné tuto definici:<br/> | Např. pro displej "Virtuos 2024MW" je možné použít jako hodnotu proměnné tuto definici:<br/> | ||
27 67 1 10 4 15 16 16 16 15 0 | 27 67 1 10 4 15 16 16 16 15 0 | ||
| + | |- | ||
| + | |V případě hmotností nad 10 kg nebo větších částek program úsporněji zobrazuje informace o hmotnosti prodaného zboží, jeho jednotkové ceně a celkové ceně tak, aby se všechny tyto údaje vešly na zákaznický displej. | ||
|- | |- | ||
|'''Podpora pro peněžní zásuvky otvírané pomocí externí DLL knihovny (32 bit) např. pro pokladny Partner.'''<br/> | |'''Podpora pro peněžní zásuvky otvírané pomocí externí DLL knihovny (32 bit) např. pro pokladny Partner.'''<br/> | ||
Verze z 9. 9. 2020, 17:40
Zde můžete nastavit prostředí pro práci programu platné pro stanici, na které pracujete. Ostatní stanice v počítačové síti tyto změny neovlivní (mimo číselník dostupných tiskáren a směrování sestav).
Jsou-li všechny přepínače a hodnoty nastaveny podle vašich přání, pak stiskněte klávesu F2 a změny budou uloženy. Pokud se chcete vrátit k původnímu nastavení, pak stiskněte klávesu ESC (údaje nastavené v nabídce Dostupné tiskárny a Směrovány sestav ale zůstanou uloženy). Všechny údaje ovlivňují činnost počítače, na kterém pracujete. Ostatní počítače v síti mají svá vlastní nastavení "Konfigurace". Pokud tedy potřebujete zapnout barevný provoz na všech počítačích v síti, pak musíte provést toto nastavení pro každý počítač zvlášť.
Konfigurace se ukládá do souboru SKLADKFG.BTR, který bývá umístěn v tzv. konfiguračním (někdy též uživatelském) adresáři. Tento adresář musí mít každý počítač v síti určen jednoznačně (více počítačů nesmí sdílet tentýž konfigurační adresář). Konfigurační adresář je zobrazen v nadpisu okna. Jméno uživatelského adresáře se obvykle načítá startovací dávkou S6.BAT podle jména počítače nebo ze systémové proměnné UZIV, kterou je třeba definovat v operačním systému (např. Tento počítač/Vlastnosti/Upřesnit/Proměnné prostředí/Systémové proměnné) - viz. Nastavení počítače pro provoz se systémem Sklad6
. Použité jméno uživatelského adresáře je vidět v závorce v nadpisu okna konfigurace.
Obsah
Základní nastavení konfigurace
| Funkce | Popis |
|---|---|
| Barevný provoz | zobrazování bude černobílé nebo barevné. |
| Efekt při otevírání oken | (pouze u konzolové verze) je-li tato volba zapnuta, nové okno je na obrazovce vykreslováno postupně. Na rychlých počítačích je tento efekt téměř neznatelný, ale příjemný. Na pomalých počítačích může zpomalovat práci a snižovat přehlednost obrazovky. Proto vyzkoušejte obě možnosti nastavení a vyberte si podle svého. |
| Použít systémové datum | po spuštění program zjišťuje aktuální datum dotazem. Pokud zapnete tuto volbu, bude jako aktuální datum použito systémové datum počítače. Jinak bude použito datum zjištěné při posledním spuštění programu. |
| Zobrazování času | zapnete-li tuto volbu, bude v pravém horním rohu obrazovky zobrazován aktuální čas. U konzolové verze je čas zobrazován, jen když počítač čeká na stisk klávesy obsluhou (nemá co dělat). |
| Režim notebook | zapnutý přepínač informuje program o tom, že pracujete na notebooku pro obchodní zástupce. Hodnota přepínače určuje, jaké menu se objeví v nabídce Přenosy dat/Přenos z notebooků. |
| Uživatel->Vystavil | po spuštění programu a vybrání uživatele je toto jméno automaticky zapsáno do kolonky "Vystavil" a je použito při zakládání nových dokladů. |
| Používání EAN | program má vestavěnou podporu pro používání čárového kódu k identifikaci zboží. Máte-li k počítači připojenu čtečku a chcete čárový kód používat, pak zapněte tuto volbu. Před zavedením systému čárových kódů doporučujeme konzultaci s dodavatelem programu, zejména s ohledem na možnou nekompatibilitu čtečky se standardem podporovaným programem. |
| Vyměnit Y a Z | máte-li klávesnici QWERTY a raději byste chtěli používat QWERTZ nebo naopak, pak zapněte tento přepínač. Doporučujeme ale spíše tento přepínač vypnout a správné nastavení klávesnice předvolit v prostředí Windows. |
| Ovládání klávesnice | ovladač pro českou klávesnici musíte nastavit v souladu s tím, jak je nastaven váš počítač. Pokud používáte ovladač klávesnice dodaný s operačním systémem (např. Windows), pak je nutné vybrat volbu Externí ovladač (kód LATIN2). Přepínání mezi českou a anglickou klávesnicí potom zajišťuje externí ovladač klávesnice (obvykle to bývá Alt+Shift, popř. Ctrl+Alt+F1 a Ctrl+Alt+F2). Pokud počítač němá žádný ovladač klávesnice nainstalován, pak si můžete vybrat mezi volbou Interní ovladač vypnut (diakritika nebude podporována) a Interní ovladač (kód Kamenický) (diakritika bude podporována). Pro přepínání české a anglické klávesnice u interního ovladače klávesnice slouží klávesy Alt+F1 a Alt+F2. Dále je možno zvolit ovladač standardní klávesnice (tečka), který se chová jako standardní klávesnice, jen pouze místo desetinné čárky používá desetinnou tečku. |
| Typ klávesnice | Pokud je v konfiguraci programu nastaven typ klávesnice PDA, tak se pro jakékoli ukládání, kde se používá klávesa F2 na stejnou činnost dá použít i klávesová kombinace Ctrl+S. Pro standardní typ klávesnice funguje Ctrl+X v textových polích jako funkce Vyjmout (cut), stejně jako klávesa Shift+Del. |
| České zobrazování | (pouze konzolová verze) režim zobrazování českých znaků na obrazovku musíte nastavit v souladu s tím, jak je nastaven váš počítač. Nemáte-li monitor s českou znakovou sadou, nebo programovou podporu češtiny pro váš monitor (VGA), pak namísto českých znaků s háčky a čárkami se budou zobrazovat "podivné" znaky. V prostředí Windows doporučujeme používat originální ovladač pro zobrazování češtiny v kódování LATIN2, protože to umožní bezproblémové zobrazování v okně Windows. Program pro nastavení zobrazování češtiny musí být již spuštěn v době, kdy dochází ke spuštění skladového programu. Můžete využít také námi dodávanou nerezidentní utilitku csvga.com pro podporu zobrazování češtiny ve formátu Kamenický (je třeba spustit těsně před spuštěním skladového programu). Při spouštění programu se nastavení nepoužije až do té doby, než je uživatel poprvé přihlášen (tzn. čeština se do té doby může chybně zobrazovat). Tento problém může řešit parametr programu /LATIN2. |
| Číslo pokladny | určuje číslo pokladny pro evidenci účtenek v modulu prodej na pokladně |
| Číslo pokladní knihy | určuje číslo pokladní knihy. Pokud necháte hodnotu 0, pak se použije společná pokladní kniha pro všechny pokladní místa. Aby mohl program zpracovávat více pokladních knih, je nutné ho nakonfigurovat i v dalších částech programu. |
| Čas-šetřič obrazovky | (pouze konzolová verze) program má vestavěnu funkci šetření monitoru při nečinnosti; zde můžete nastavit počet minut pro aktivaci. Nebude-li po zadaný počet minut stisknuta žádná klávesa nebo proveden pohyb myší, pak bude vyvoláno šetření monitoru. Zpět se vrátíte po stisku libovolné klávesy. Nastavíte-li 0, pak bude tato funkce vypnuta. |
| Zakázka | po vyplnění budou mít všechny nově založené doklady přednastaven údaj "Zakázka" touto hodnotou. |
| Vystavil | po vyplnění budou mít všechny nově založené doklady přednastaven údaj "Vystavil" touto hodnotou, pokud není zapnut přepínač Uživatel->Vystavil. |
| Přenosový adresář | používá se jako přednastavený adresář pro přenosy údajů mezi skladovým systémem a jinými systémy |
| Archivační adresář | používá se jako přednastavený adresář pro archivaci (kopírování) přenosových souborů |
Přepínače po F6:
| Funkce | Popis |
|---|---|
| Používat globální Insert | stav klávesy Ins (vkládání/přepisování) platí globálně v celém programu - je-li vypnut, pak změna platí pouze pro aktuální editační prvek a po přesunu na další položku formuláře se vrátí do původního nastavení |
| Povolit přímý tisk účtenky | je-li zapnuto, tiskne se na pokladní tiskárnu každý řádek ihned po zadání zboží, jinak je účtenka vytištěna až při evidování účtenky. Storna v tomto režimu jsou také ihned tištěna a jsou prováděna mínusovým pohybem. |
| Povolit přímý tisk štítků - výkup/cenovky | v maloobchodním prodeji při tisku štítků za vrácené obaly je štítek vytisknut ihned po uložení účtenky klávesou F2 (účtenka obaly je ihned uložena a nelze ji již opravit)- jinak se zobrazí potvrzovací okno a je možno se do obalu vrátit a udělat opravu |
| Povolit zvýrazněné zvuky v účtenkách | vyskytne-li se při maloobchodním prodeji v účtence chyba, pak kromě zobrazení červeného chybového okna se ozve dlouhé výrazné pípnutí - lze zrušít klávesou Esc. Toto je vhodné zapnout pokud se chyba ztrácí např. při zvuku pípání skeneru. |
| Povolit zvýrazněné zvuky v ostatních dokladech | při chybě při vkládání operace do dokladu, se pak kromě zobrazení červeného chybového okna ozve dlouhé výrazné pípnutí - lze zrušít klávesou Esc |
| Používat Shift pro označování záznamů | je-li zapnuto, pak při označování záznamů (dokladů), pak stisknutím Shift + šipka dolů lze označit více dokladů naráz - jinak je nutno označovat každý doklad zvlášť |
Nastavení předdefinované tiskárny
| Funkce | Popis | |||||||||||||||
|---|---|---|---|---|---|---|---|---|---|---|---|---|---|---|---|---|
| Typ tiskárny | vyberte odpovídající druh tiskárny pro tiskárnu, která se má nastavit po spuštění programu. Typ tiskárny lze měnit pouze pokud byl program spuštěn s parametrem p:printer.DEF. Typ tiskárny mění způsob komunikace programu s tiskárnou a proto při vybrání chybného druhu tiskárny bude program tisknout nesmyslné znaky. | |||||||||||||||
| Download pro tisk.STAR | tento přepínač povolte pouze v případě, že máte připojenou devítijehličkovou tiskárnu STAR nebo kompatibilní. V ostatních případech vede k tisku nesmyslných znaků na tiskárně. | |||||||||||||||
| Kódování |
| |||||||||||||||
| Řádky na tiskárně | počet řádků tisku na jedné stránce papíru | |||||||||||||||
| Parametry sestav | předdefinované nastavení parametrů pro tisk |
Periferní zařízení
| Funkce | Popis | ||||||||||||||||||||
|---|---|---|---|---|---|---|---|---|---|---|---|---|---|---|---|---|---|---|---|---|---|
| Instalována čtečka EAN kódu | zapněte pokud máte připojenu čtečku čárového kódu pře sériový port; pro správnou funkci skeneru je třeba, aby se za čárovým kódem odesílal znak Enter (znak s kódem 13, volitelně může následovat i znak 10).Pokud je na začátku čárového kódu čtyřmístný prefix určující typ kódu, tak je tento prefix před dalším zpracováním odstraněn. | ||||||||||||||||||||
| Port, baud, Data Bits, Stop Bits, Parity | nastavte stejné hodnoty, jaké jsou u připojené čtečky čárového kódu. Po změně nastavení je obvykle nutné vypnout počítač. | ||||||||||||||||||||
| Režim COM čtečky |
| ||||||||||||||||||||
| Režim klávesové čtečky | totéž jako režim COM čtečky, ale uplatní se pouze u čteček čárového kódu, které jsou připojeny přes klávesnici (ne přes sériový port) | ||||||||||||||||||||
| Peněžní zásuvka-režim práce |
| ||||||||||||||||||||
| Peněžní zásuvka-port | peněžní zásuvka může být připojena mnoha způsoby; zadané číslo určuje způsob připojení
| ||||||||||||||||||||
| Zákaznický display-režim práce |
| ||||||||||||||||||||
| Zákaznický display – port | zákaznický displej může být připojen mnoha způsoby; zadané číslo určuje způsob připojení a komunikační protokol
| ||||||||||||||||||||
| Zákaznický display – kódování | pro některé druhy displejů lze nastavit, jaké má být použito kódování pro zobrazení textů. Nastavením na hodnotu ASCII zvolíte, že displej nebude zobrazovat diakritiku. | ||||||||||||||||||||
| Režim programovatelné klávesnice - standardní-trvalý | Zadejte jméno sekce z číselníku programovatelných klávesnic; veškeré makro klávesy z tohoto číselníku se budou používat od přihlášení uživatele až do jeho odhlášení | ||||||||||||||||||||
| Režim programovatelné klávesnice – v prodeji na pokladně | Zadejte jméno sekce z číselníku programovatelných klávesnic; veškeré makro klávesy z tohoto číselníku se budou používat při vstupu do maloobchodního prodeje (vhodné pro nadefinování zkratkových kláves pro zrychlený prodej zboží) | ||||||||||||||||||||
| Podpora pro váhy připojené přes sériový port | Váhy lze použít ve vstupu operace pro přečtení hmotnosti zboží (F6 ve vstupu operací) a pro tisky váhových štítků. V konfiguraci lze nastavit parametry sériového portu (nastavení se ukládá částečně do CISELNIK.BTR). Jsou podporovány váhy CAS a Metrologic ( s komunikačním protokolem Nixdorf). Dále existuje podpora pro váhoskenery Datalogic Magellan v režimu "Single cable" (čili váha i skener čárových kódů pracují na jednom sériovém kabelu) a pro komunikaci s váhou i skenerem se používá jiný protokol než ve verzi SASI. V nabídce typ váhy Magellan. Pokud je pro skener i váhu v konfiguraci určený stejný sériový port, tak se nastavení řídí konfigurací skeneru čárových kódů (výchozí je rychlost 9600, 7 bitů, parita ODD, stop bit 1).
Do nabídky podporovaných vah přibyla nová varianta CAS DEP-Str (váha CAS nastavená do režimu práce s tiskárnou DEP50 v kontinuálním režimu). |
| Technická poznámka | |
| Pokud je v Konfigurace/Periferní zařízení/Zákaznický display nastaveno kódování ASCII 2, tak se všechny znaky zobrazují na displeji bez diakritiky s výjimkou znaku "č" v kombinaci s označením měny "Kč". Předpokladem je, že displej podporuje znakovou sadu, která pod znakem s kódem 232 má č. | |
| Podpora pro zobrazování znaku "č" v rámci zobrazování "Kč" na zákaznických displejích, které nemají přímou podporu pro zobrazování všech znaků s diakritikou, ale podporují zobrazení tohoto písmene v některé jiné znakové sadě nebo mají možnost definovat vizuální podobu některých znaků.
Při nastavení kódování "ASCII 2" v Konfigurace/Periferní zařízení/Zákaznický displej program u všech znaků provede odstranění diakritiky kromě písmene č v kombinaci Kč. Znak č je ve výchozím stavu tisknut jako znak s kódem 232 (což odpovídá kódu písmene č v kódování Windows-1250). Pomocí proměnné ZDispCxxx,232 (kde xxx je číslo pokladny z konfigurace programu doplněné nulami na 3 znaky) je možné definovat znaky v dekadickém formátování, které se mají tisknout namísto č. | |
| V případě hmotností nad 10 kg nebo větších částek program úsporněji zobrazuje informace o hmotnosti prodaného zboží, jeho jednotkové ceně a celkové ceně tak, aby se všechny tyto údaje vešly na zákaznický displej. | |
| Podpora pro peněžní zásuvky otvírané pomocí externí DLL knihovny (32 bit) např. pro pokladny Partner. V konfiguraci skladového programu můžete pro danou pokladnu určit port 100 až 119, což umožňuje definovat různé nastavení pro různé pokladny. Jednotlivým portům pak odpovídají proměnné DrawerDLL,0, DrawerDLL,10 až DrawerDLL,190 obsahující popis dll knihovny, která se má načíst, funkce, které knihovna nabízí a případné parametry funkcí (např. označení typu šuplíku).
Hodnotu proměnné zadejte ve formátu: | |
Dostupné tiskárny
V tomto číselníku nadefinujte všechny tiskárny, které jsou přístupné ve vaší počítačové síti. Jednotlivé vlastnosti tiskáren jsou analogické výše popsaným vlastnostem předdefinované tiskárny v základním nastavení konfigurace. Nadefinované tiskárny lze použít v nabídce připojení tiskáren.
| Funkce | Popis |
|---|---|
| Typ tiskárny | více viz definice tiskárny |
| Download pro tiskárny STAR | definice uložená v definici programu, používá se speciálně pro tento typ tiskáren |
Připojení tiskáren
Můžete nadefinovat pro každý počítač v počítačové síti až 5 připojených tiskových zařízení. Každé tiskové zařízení (tiskárna) je určena svým připojením (komunikační port, jméno souboru) a ovladačem tiskárny. Při tisku v grafickém režimu zadejte do připojení WIN. Není pak třeba určovat další nastavení. Program tiskne na standardní předvolenou tiskárnu Windows za pomocí nainstalovaného ovladače tiskárny Windows.
Pro tisk v textovém režimu (vhodné např. u jehličkových tiskáren) lze použít standardní komunikační porty LPT1 (lze použít i ekvivalentní název PRN), LPT2, LPT3 nebo LPT4 pro tisk na tiskárnu nebo můžete zadat libovolné jméno souboru, do kterého má být přesměrován tiskový výstup. Jméno ovladače tiskárny (označení tiskárny) je třeba vybrat z číselníku dostupných tiskáren.
Lze definovat také specielní „tiskárnu“, jejímž úkolem je přesměrování tiskového výstupu v nějakém standardním formátu (např. text v kódování Windows, který lze otevřít běžnými Windows programy). To uděláte tak, že určíte jméno souboru, do kterého má být přesměrován výstup a do ovladače tiskárny vyberete „tiskárnu“ VystupTXT. Ta musí být definována v dostupných tiskárnách (typ tiskárny: Výstup bez řídících znaků; kódováni: Windows).
Pokud chcete přesměrovat tisk v textovém režimu na tiskárnu, která je připojena k jinému počítači v síti, pak je nejdříve nutné pomocí síťových služeb počítačové sítě tzv. zachytit port tiskárny (např. LPT2) a teprve potom v programu nadefinovat tisk na takto zachycený port.
Např. ve Windows 98 je nutné na počítači, kde je připojena tiskárna nejdříve v nastavení sítě aktivovat službu pro sdílení tiskáren. Pak v nastavení tiskáren zvolit u vybrané tiskárny „Sdílení“ a určit nějaký název tiskárny pro účely sdílení. Na počítači, ze kterého chcete tisknout se pak nainstaluje nová síťová tiskárna (nastavení je převzato z počítače, kde je připojena sdílená tiskárna) a nastaví se také zachytávání portu tiskárny.
Lze také vybrat jméno tiskárny ze seznamu tiskáren Windows. V tomto případě pak není nutné zachytávání nastavovat.
| Upozornění |
| Pokud máte definováno více tiskáren, pak první tiskárna definovaná v připojení tiskáren by měla mít stejné nastavení jako předdefinovaná tiskárna v hlavním okně Konfigurace. Tzn. že musí používat stejný typ tiskárny, kódování atp. |
| Tip |
| Pokud chcete tisknout na tiskárny připojené přes sériový port počítače (např. pokladní tiskárny), pak je vhodné pomocí příkazu MODE LPT1=COM1 přesměrovat paralelní port tak, aby ve skutečnosti tisknul na sériový port. V programu potom nastavíte připojení tiskárny na LPT1. Pokud název tiskárny Windows obsahuje znak /, pak je třeba zadat název tiskárny ve tvaru ukončeném * př. EPSON LQ-750 + ESC/P2 musíme zadat ve tvaru EPSON LQ-750*. |
Parametry sestav
Zde nadefinujte vlastnosti předdefinované tiskárny. Tyto vlastnosti se použijí při startu programu jako standardní a platí do té doby, než je v tiskové nabídce sestavy zvolena volba „Změna tiskárny“. Před každým tiskem sestavy je možné pro danou sestavu změnit nastavení, ale při další sestavě se opět obnoví standardní nastavení.
Tisk od strany by měl být nastaven na 1, tisk do strany na 9999. Levý okraj vyjadřuje počet mezer zleva, který bude přidán na začátek každého řádku v každé tiskové sestavě.
| Přepínač | Popis |
|---|---|
| Pauza mezi stranami | vyvolává při tisku vícestránkové sestavy při přechodu mezi stranami informační okno, které je nutné potvrdit. |
| Začít na nové stránce | způsobí odstránkování tiskárny při zahájení tisku každé sestavy. |
| Na konci odstránkovat | způsobí, že každý tisk je ukončen povelem pro zavedení nové strany papíru (každá sestava tak bude začínat na nové stránce). U většiny laserových a inkoustových tiskáren je nutné mít tento přepínač zapnutý, protože jinak nevyjede papír z tiskárny po dokončení tisku. |
V generátoru sestav lze určit a uložit výchozí písmo pro tisk sestavy. Podpora pro tisk sestav pomocí středního písma (Elite). V nastavení parametrů sestavy lze určit font použitý jako výchozí pro tisk sestavy (standardní velikost/úzké písmo/střední velikost/velmi úzké písmo). Pro sestavy s šířkou od 80 do 96 znaků se použije střední písmo (platí pro tiskárny s ovladačem Windows). V nastavení parametrů tisku pro grafický tisk (lze vyvolat ikonkou Předvolby nastavení tisku v náhledovém okně pro sestavy) je nový parametr "Poměr velikosti středního písma", Tato hodnota udává procentuelní poměr středního písma (elite) vzhledem k velikosti normálního písma. Výchozí hodnota je 75%. Skutečná velikost středního písma je dána nejbližší existující velikostí písma při zadaném poměru.
Směrování sestav
Tato volba umožňuje tisk vybraných sestav na jiné tiskárně než je standardní. To se může hodit, pokud např. tisknete účtenky na malou pokladní tiskárnu, ale všechny ostatní doklady a sestavy mají být směrovány na velkou tiskárnu. Volba směrování sestav je společná pro všechny počítače v síti.
Je možné nastavit automatické směrování sestav pro QR2 sestavy ( z nastavení tiskárny se přebírá pouze odpovídající Windows jméno tiskárny - musí být definováno v Připojení tiskáren). Do údaje Sestava vyplňte QR2 a do údaje Sekce je třeba doplnit jméno QR2 formuláře (např. Cenik.QR2) nebo část názvu se znakem * (např. Cenik.*).
Poznámky k nastavení české klávesnice
Pro prostředí Windows s nastavenou českou lokalizací doporučujeme pro nastavení klávesnice vždy používat volbu "Externí ovladač (kód LATIN2), která přebírá nastavení klávesnice z prostředí Windows.
Pro ostatní případy (např. konzolová verze v prostředí bez české klávesnice) lze využít následující postup:
Vestavěný (interní) ovladač české klávesnice vám umožňuje psát česky s háčky a čárkami i bez použití rezidentních ovladačů. Kódování znaků je prováděno v režimu Kamenický. Toto nastavení nepracuje dobře, pokud je zaveden současně i standardní „český“ ovladač klávesnice operačního systému.
Možnosti ovladače:
- vypnutí stiskem kláves Alt + F2
- zapnutí stiskem kláves Alt + F1
- znaky +ěščřžýáíé jsou umístěny na horní řadě klávesnice (jako u psacího stroje)
- současným stiskem Shift a jedné z kláves 1 až 9 dostanete původní význam klávesy, číslice 1 až 9 (jako u psacího stroje)
- současným stiskem Alt a jedné z kláves 1 až 9 dostanete původní význam klávesy po stisknutí Shift, znaky ! až )
Program nabízí optimalizované ovládání pro notebooky, PDA i běžné klávesnice:
| Klávesy | Std. kláv. 1 | Std. kláv. 2 | Notebook | PDA |
|---|---|---|---|---|
| Ovládání seznamů | ||||
| vlevo | 4 | - | 4 S J | 4 S J |
| vpravo | 6 | - | 6 D L | 6 D L |
| nahoru | 8 | - | 8 E I | 8 E I |
| dolů | 2 | - | 2 X M | 2 X M |
| PageUp | 9 | - | 9 Q | 9 Q |
| PageDn | 3 | - | 3 Z Y | 3 Z Y |
| Home | 7 | - | 7 R | 7 R |
| End | 1 | - | 1 C | 1 C |
| Ovládání číselných vstupů a vstupů s datumy a časy | ||||
| Číselná klávesa | Lze zapsat i stisknutím klávesy | |||
| 1 | ! + | - | ! + J | ! + U |
| 2 | @ ě | - | @ 2 K | @ ě I |
| 3 | # š | - | # š L | # š O |
| 4 | $ č | - | $ č U | $ č J |
| 5 | % ř | - | % ř I | % ř K |
| 6 | ^ ž | - | ^ ž O | ^ ž L |
| 7 | & ý | - | & ý | & ý M |
| 8 | * á | - | * á | * á N |
| 9 | ( í | - | ( í | ( í |
| 0 | ) é | - | ) é | ) é |
| , | - | - | < ? | < ? 9 |
| . | - | - | > : | > |
Čili např. při zápisu číslice 5 je možné stisknout na klávesnici ř nebo % ( v případě notebooku navíc i klávesu I). Typ klávesnice se nastavuje v dialogu pro nastavení konfigurace (viz. výše). U slovenské verze programu jsou klávesy uzpůsobeny slovenské klávesnici.