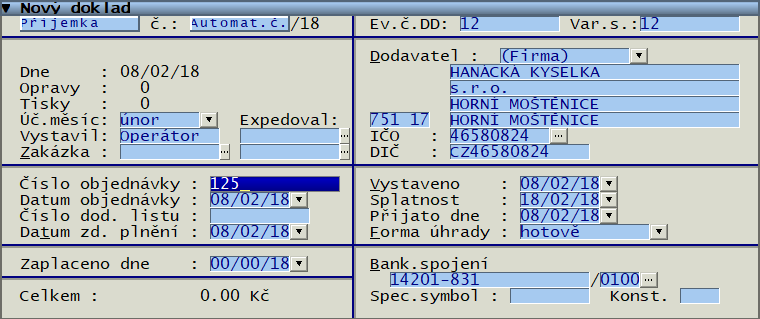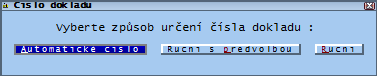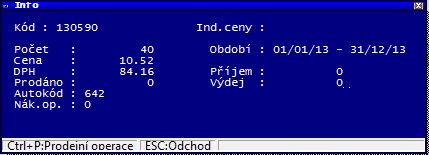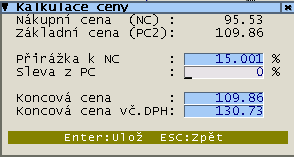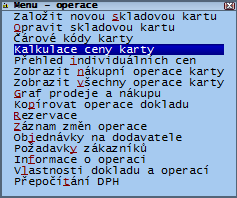Oprava dokladu
Obsah
Hlavička dokladu
Hlavičku dokladu vyplňujte vždy pečlivě a pozorně. Základní údaje o dodavateli nebo odběrateli máte možnost převzít z adresáře. Ten je vyvolán buď automaticky při vstupu do hlavičky dokladu nebo ho vyvoláte stiskem klávesy F4, Shift + F4.
Obrázek:
Údaje "Datum", "Opravy" a "Tisky" není možné opravovat. Program je nastavuje a mění sám, neboť slouží ke kontrole obsluhy programu. Údaj úhrada je možné měnit Šipkou vlevo a vpravo. Datum zd. plnění určuje den, ve kterém bylo zboží fyzicky do skladu přijato nebo ze skladu vydáno. A tedy je to i den, kdy vzniká daňová povinnost pro odvod DPH. Pokud je nastaven přepínač v inicializačních hodnotách, pak je toto datum kopírováno do operací. Je-li v datumu zaplacení den nebo měsíc nulový, pak je doklad považován za nezaplacený. Pro přesun mezi údaji v hlavičce dokladu je nejvhodnější používat klávesu šipka dolů. Údaj Bankovní spojení lze vybrat z číselníku bankovních ústavů viz. Práce s číselníky.
| Poznámka |
| V případě, že osmimístné číslo dokladu nestačí, je možné použít číslo devítimístné - potom ale není zobrazen typ dokladu (první písmeno před dokladem) |
Výběr nebo změna typu dokladu
Nastavte kurzor na zobrazený text typu dokladu v hlavičce dokladu v levém horním rohu okna a stiskněte klávesu Enter, potom v nabídce vyberte požadovaný typ dokladu. Je-li doklad již jednou zaevidován jako dobropis, pak nelze změnit typ dokladu na typ, který není dobropis. Platí to i naopak. Pokud má typ dokladu nastaven automatické číslování, pak změna typu dokladu ovlivní číslo dokladu. Předdefinovaný typ dokladu je možné ovlivnit v nabídce Nastavení programu.
Obrázek:
Při změně typu dokladu z nedaňového na daňový se program zeptá, zda chcete změnit také číselnou řadu, zdanitelné plnění a datum vystavení dokladu (na aktuální datum). Pokud má odběratel definovanou v adresáři odběratelů slevu, pak se program v tomto případě zeptá, zda má uplatnit tuto slevu v dokladu.
Určení čísla dokladu
Pokud stisknete Enter na položce číslo dokladu (obvykle na místě čísla dokladu bývá zobrazen text "Autom.č."), pak lze vybrat způsob číslování dokladu:
Obrázek:
Automatické číslování
Dokladu je přiřazeno číslo o 1 vyšší, než je uvedené poslední číslo v příslušné číselné řadě. Číslo dokladu je však dokladu přiděleno až v okamžiku evidování dokladu (je to z toho důvodu, aby program při práci v počítačové síti nepřidělil stejné číslo dvěma různým dokladům.
Ruční s předvolbou
Program nabídne číslo, které by dokladu přiřadil při automatickém číslování, další úpravy jsou na uživateli. Pokud zadáte vyšší číslo než bylo dosud nejvyšší použité číslo a doklad zaevidujete, pak si program toto číslo zapamatuje a příště bude nabízet o jedničku vyšší číslo. V nabídce Nastavení programu je možné omezit změnu číselné řady pouze na případ, kdy je evidovaný doklad právě o jedničku vyšší než je aktuální číslo v číselné řadě.
Ruční
Číslo dokladu musí určit uživatel. Pro číslování platí stejné zásady jako v předchozím případě.
Operace (pohyby) dokladu
Operace dokladu můžete opravovat, nebo jen prohlížet. Je-li pro vás zakázáno opravovat doklad (je uzavřený, převedený ...), pak můžete operace jen prohlížet. Po vyvolání okna s operacemi jsou zobrazeny všechny podstatné údaje z operace. Je-li v Nastavení programu zapnut přepínač "Používat datum výroby", pak je pro nákupní operace zobrazeno toto datum. U dokladů s více dodávkami je zobrazeno také číslo a datum dodávky. Lze je i opravovat. Při přesunu mezi údaji v operaci je vhodné používat klávesu Enter.
Obrázek:
Na obrázku je příklad vstupu operací dokladu. Na pozadí je vidět okno s hlavičkou dokladu (faktury) a "nad" ním je okno ze seznamem operací. Na popředí je vidět okno s operací dokladu. Vstupní okno operace může vypadat různě dle nastavení programu (např. nemusí být vidět údaje týkající se balení či poznámky) a dle typu dokladu (např. u operací výdajových dobropisů lze zadat též nákupní - skladovou cenu, za kterou je zboží vráceno do skladu). Novou položku do seznamu operací přidáte tak, že ukazatel přesunete za poslední položku (například šipkou dolů) a stisknete Enter. Místo Enter lze také začít přímo psát kód (nebo název zboží - dle nastavení programu).
Klávesa Enter na poslední vstupní položce (ta může být dle nastavení programu) různá způsobí stejný efekt jako klávesa F2 na kterékoli (i jiné) položce, tedy překontroluje korektnost operace a uloží operaci do seznamu operací. Pokud jste přidávali novou položku, pak po uložení se program automaticky nastaví na nový prázdný řádek. Pokud při vstupu operace použijete klávesu ESC, pak se vstup operace zruší. Prázdné nezadané řádky, které mohou po stisku ESC zůstat v seznamu operací není potřeba mazat nebo přepisovat, protože program si je při evidování dokladu vymaže sám.
Prohlížení a zadávání v seznamu operací (nezaměňujte se vstupem jedné operace dokladu ze seznamu operací) lze ukončit klávesou F2 nebo ESC. Obě klávesy mají obdobně jako při vstupu hlavičky dokladu stejný účinek (program se vrátí do menu pro vstup dokladu).
Při vstupu operací lze využít snímače čárového kódu.
Klávesy při vstupu operace :
| Klávesa | Popis |
|---|---|
| F2 | ukončí vstup operace, změny jsou zapamatovány (obdobnou funkci má i klávesa Enter stisknutá na poslední položce v okně operace, F2 navíc přepočítá DPH) |
| ESC | ukončí vstup operace, změny jsou zapomenuty |
| Alt + F10 | umožní změnit sazbu DPH u této operace (využije se např. při prodeji zboží, které je zahrnuto jako součást nějaké služby, která má jinou sazbu DPH než zboží. |
| Ctrl + F10 | částku z kolonky cena rozdělí na částku bez DPH a DPH |
| Shift + F10 | nabídne možnost rozpočítání zadané ceny operace
|
| F10 | vyvolá kontextové menu pro zapisovanou operaci (viz. dále) |
| F11 | zobrazí přehled nákupů vybrané karty |
| Alt + I | zobrazí informační okno o detailech operace; v tomto okně se automaticky zobrazí také součet všech příjmů a výdejů za poslední rok |
Klávesy pracující v seznamu operací :
| Klávesa | Popis |
|---|---|
| Ctrl + Y | smazání operace (je-li operace nákupní a zboží bylo již prodáno, pak nelze operaci smazat, použijte dobropis) |
| Ctrl + T | vypsání tabulky s přehledem základů DPH, částkou DPH a celkovými částkami |
| Ctrl + P | vyvolání přepínačů dokladů; mezi nejdůležitější vlastnost, kterou zde lze ovlivnit patří možnost změnit cenové pásmo pro další zapisované operace |
| Alt + C | změní poslední sloupec v prohlížení operací, tak aby obsahoval buď celkovou DPH za operaci nebo celkovou cenu bez DPH za operaci nebo celkovou cenu s DPH (klávesu lze stisknout opakovaně) |
| Alt + D | duplikace zvolené operace (používá se v provozech s identifikací umístění zboží) |
| Ins | označí zvolenou operaci nebo zruší označení, pokud již operace byla označena (označené operace jsou vyznačeny žlutou barvou) |
| F8 nebo Alt + F5 | kopírování operací dokladu z/do přenosového souboru |
| F9 | vyhledání operace podle kódu nebo názvu nebo EAN lódu |
| Shift + F9 | vyhledání další operace podle stejného kritéria |
| Ctrl + F9 | přepne program do režimu označování operací dokladu; zboží vyhledané pomocí Ctrl+G nebo pomocí čtečky čárového kódu se nepřidává do seznamu operací, ale pouze se označí jako při stisknutí Ins; tato funkce slouží k závěrečnému odsouhlasení operací např. při vstupu dokladů pořízeného elektronickou cestou |
| F10 | vyvolá kontextové menu pro operaci (viz. dále) |
| F2, ESC | ukončí vstup operací a vrátí se do menu pro vstup dokladu |
Klávesy pracující jak v seznamu operací, tak i při vstupu operace :
| Klávesa | Popis |
|---|---|
| F5 | vyvolá prohlížení karet s možností výběru kódu pro operaci (klávesa Enter stisknutá na nezadané položce Kód vyvolá taktéž seznam karet) |
| Ctrl + F5 | ukáže skladovou kartu k vybrané operaci |
| F7 | nabídne založení nové skladové karty |
| Ctrl + G nebo Ctrl+B | ruční vyhledání zboží dle čárového kódu; v případě že je otevřena nějaká nezpracovaná operace, pak je tato operace uložena a vyhledané zboží je přidáno do nové operace |
| Poznámka | |
| Vstup operací lze podstatnou měrou ovlivnit nastavením přepínačů v nabídce Nastavení programu / Typy dokladů. | |
Kód
Pokud na nezadané položce Kód stisknete klávesu Enter nebo kdekoli (i na jiném údaji) klávesu F5, pak se zobrazí seznam skladových karet (viz. menu Karta), ze kterého si můžete vybrat skladovou kartu. Pokud máte v menu Nastavení programu/Oprava Ini.hodnot zapnut přepínač Automatický výběr karet při vstupu operací a nemáte v menu Nový doklad/Další služby/Nastavení uzavřen-převeden zapnut přepínač Standardní vstup operací, pak program automaticky přeskakuje vstup kódu zboží a nabízí vyhledání zboží ze seznamu skladových karet.
Cena
Při vstupu operací může být dle uživatele povolena nebo zakázána oprava cen. Ceny může program nabízet automaticky, lze je vybírat ze tří (popř. z maximálně šesti) prodejních cen, nebo je nutné cenu zadávat ručně. Pokud je na zboží uplatněna individuální cena, tak je uplatněna ihned po výběru zboží do operace. Program může také upozorňovat na použití nulové ceny v operaci nebo na to, že prodejní cena je nižší než nákupní cena. U příjmových dokladů může být do údaje cena vložena poslední zaevidovaná nákupní cena. Slevy nebo přirážky jsou uplatňovány až při evidování dokladu. Speciální přirážky za rozbalování zboží jsou k prodejní ceně připočítávány ihned po zápisu operace.
Pokud je v pro daný typ dokladu nastaven přepínač Vyhledání nákupní ceny a cenu necháte při vstupu operace nulovou, pak se při evidování dokladu dosadí do operací skutečná nákupní/skladová cena (prodejní operace může být rozdělena do několika dle nevykrytých nákupních operací). Toho se využívá především u převodek mezi provozovnami.
DPH
Daň z přidané hodnoty se může dle nastavení typu dokladu vypočítávat automaticky, její hodnota může být zadávána ručně, nebo DPH může být nastavena na 0 a vstup DPH může být zakázán (vhodné např. pro interní doklady nebo pro neplátce DPH).
Balení
Je-li zapnut přepínač "používat balení" a je-li na kartě uvedeno množství jednotek v jednom balení, pak je možno zadávat prodané množství v baleních, program sám přepočte počet balení na jednotky. Po zadání počtu balení program přepočítá počet balení na měrné jednotky (obvykle kusy) a přeskočí vstup položky Počet MJ (měrných jednotek); můžete se však vrátit klávesou šipka vlevo a položku Počet MJ opravit. Pokud položku Počet balení necháte nulovou, pak program automaticky nabídne vstup počtu MJ.
Obaly
Máte-li nastaveno používání obalů a u karty máte nastaveny kódy obalů láhev a přepravka, pak po ukončení vstupu operace máte ve zvláštním okně možnost opravit počet obalů vydaných k operaci. Při ukončení vstupu seznamu operací jsou obaly dopsány do seznamu podobně jako běžné zboží a je nutné je opravovat odděleně (počet obalů vydaných k operaci se nezmění při opravě počtu zboží, ke kterému obaly patří).
Informace o operaci
Obrázek:
Zobrazí podrobné informace o operaci. Dále je zobrazen autokód, který jednoznačně identifikuje operaci, u prodejních operací je zobrazena operace nákupní, z které byl prodej uskutečněn, u nákupních operací je zobrazen počet prodáno, který určuje kolik bylo z nákupní operace prodáno a dále období, ve kterém zboží bylo prodáváno.
Kalkulace prodejní ceny v operaci
Obrázek:
Výpočet nové prodejní ceny v operaci pomocí přirážky k nákupní ceně nebo slevy z prodejní ceny v operaci.
Při zápisu operace nebo při práce se seznamem operací lze výhodně využít klávesu F10 pro vyvolání kontextového menu. V tomto menu jsou nabídnuty funkce, které jsou odpovídající konkrétní situaci při zadávání položek dokladu.
Obrázek:
K dispozici mohou být následující funkce:
| Funkce | Popis |
|---|---|
| Založit novou skladovou kartu | umožní založit novou skladovou kartu a tuto kartu ihned použít pro novou operaci |
| Opravit skladovou kartu | vyvolá opravu skladové karty dle aktuálně zpracovávané operace |
| Čárové kódy karty | zobrazí seznam čárových kódů skladové karty a umožní jejich editaci |
| Kalkulace ceny karty | vyvolá okno s kalkulací prodejních cen skladové karty (počet současně upravovaných cen se může lišit dle nastavení programu) |
| Přehled individuálních cen | zobrazí přehled individuálních cen, které mohou být uplatněny pro zvolenou skladovou kartu. Seznam je určen pouze k prohlížení. |
| Ukázat skladovou kartu | ukáže hlavičku skladové karty |
| Hledat v seznamu operací | vyhledání operací dle kódu zboží, názvu nebo EAN kódu |
| Hledat další operaci | hledá další operaci dle výše zadaných podmínek |
| Zobrazit nákupní operace karty | zobrazí přehled nákupních operací aktuálně zpracovávaného zboží. Barevně jsou zvýrazněny operace, které již byly zcela pokryty prodejními operacemi. Nevykryté operace jsou zobrazeny na začátku seznamu |
| Zobrazit všechny operace karty | zobrazí přehled všech příjmových i prodejních operací aktuálně zpracovávaného zboží seřazený dle data pohybu |
| Graf prodeje a nákupu | zobrazí grafy a tabulky nákupu a prodeje za měsíce aktuálního roku |
| Kopírovat operace dokladu | vyvolá nabídku pro kopírování dokladu do schránky nebo ze schránky |
| Rezervace | vyvolá přehled rezervací pro aktuálně zpracovávané zboží |
| Objednávky na dodavatele | (u příjmových dokladů) zobrazuje přehled všech objednávek na zvolené zboží |
| Požadavky zákazníků | (u příjmových dokladů) zobrazuje přehled všech požadavků od zákazníků (objednávky odběratelů) |
| Informace o operaci | zobrazí informační okno s detaily o operaci |
| Vlastnosti dokladu a operací | vyvolá dialog pro nastavení přepínačů dokladu a změnu aktuálního cenového pásma |
| Duplikace operace | duplikuje aktuálně zpracovávanou operaci |
| Přepočítání DPH | přepočítá DPH nebo ruší DPH v celém seznamu operací |
| Přepočítej DPH za operaci | přepočítá DPH dle aktuální sazby DPH |
| Změna sazby DPH v operaci | mění sazbu DPH pro aktuálně zpracovávanou operaci. Sazba není změněna v samotné skladové kartě. Používá se především pro fakturaci služeb se zbožím, kdy se mění u zboží sazba DPH. |
| Nastavení doporuč.cen v oper. | vyvolá okno s možností zadat doporučené ceny bez DPH i s DPH pro jednotlivou operaci |
| Kalkulace prod.ceny v operaci | vyvolá okno pro výpočet prodejní ceny s možností zadání slevy. V okně je také zobrazena nákupní cena. |
| Zobrazit poslední cenu |
Kontextové menu se řídí přístupovými právy a proto některé funkce nemusí být pro všechny uživatele dostupné.
Dodatky dokladu
Dodatky dokladu slouží k opravě a prohlížení údajů, které jsou opravovány jen zřídka.
| Funkce | Popis |
|---|---|
| Měna | zkratka měny na originálu faktury viz. Práce s číselníky |
| Kurs | koeficient pro přepočet na částky v původní měně |
| Procento penále | pro doklad; nastavuje se podle ini. údajů, při výběru adresy je opraveno údajem na ní uvedeným |
| Sleva | procento slevy, o toto procento byly nebo budou (nové doklady) sníženy prodejní ceny v operacích, záporné procento udává přirážku |
| Konto | účet pro nakontování celkové částky dokladu |
| Způsob přepravy | vyberte druh přepravy z nabízeného číselníku (F6) viz. Práce s číselníky |
| Bankovní výpis | číslo bankovního výpisu, na kterém byla uvedena platba a doklad, nebo poznámka o uvedení dokladu na příkazu k úhradě |
| Bankovní účet | číslo bankovního účtu pro platbu (lze měnit Šipkou vlevo nebo vpravo) |
| Poznámka | lze uvést libovolný text, bude uloženo s dokladem |
Kontace dokladu
U každého dokladu je možno evidovat kontace, kterými má být doklad zaúčtován v podvojném účetnictví. Je-li zapnut přepínač "Používat kontace", pak je možno kontace zapisovat a opravovat. Má-li typ dokladu nastaveny účty pro automatické kontování, pak při evidování dokladu dojde k jeho rozkontování. Původní kontace jsou přepsány a nahrazeny nově vytvořenými. Obsluha může kontace opravit a popřípadě i vypnout automatické kontování pro následující evidování (klávesa F6), tak aby opravy nebyly přepsány aut. kontacemi. Datum, středisko a zakázka jsou při automatickém kontování převzaty z dokladu. Běžné kontace mají datum odeslání dokladu. Kontace plateb mají datum zaplacení dokladů. U zapsaných kontací není prováděna žádná kontrola existence účtů, shody stran ani korektnosti.
| Poznámka | |
| Pro převod do účetnictví se mnohem častěji používá jiný způsob zaúčtování dokladů, kdy jsou kontace vytvářeny až v době převodu do účetnictví a způsob účtování je určen souborem SKLADDRP.BTR (číselník druhů pohybů pro převod do účetnictví). | |
Zaevidování změn / Evidování dokladu
Provede zápis celého dokladu (tzn. hlavičky a operací) na disk. Při evidování jsou opět kontrolovány všechny zásoby, popř. i DPH u všech operací. Pro typy dokladů, u kterých je tak nastaveno, je ještě před provedením vlastního evidování potřeba dokladu rozhodnout o tom, zda má být doklad zaokrouhlen anebo uzavřen.
Pokud má doklad nastavenou slevu, pak jste před evidováním dotázáni, zda se má sleva uplatnit (uplatňuje se dle Vašeho rozhodnutí pouze pro nové operace nebo i pro operace, které již v dokladu byly).
Dokud doklad nezaevidujete, budou veškeré stavy a údaje v databázích nastaveny tak, jako by jste žádný doklad nepsali !
Evidování může u prodejních operací provést rozdělení operace do dvou nebo více operací. Provádí to z toho důvodu, že program potřebuje mít ke každé prodejní operaci nalezenu nákupní operaci. Pokud jedna nákupní operace nestačí pokrýt potřebu výdeje, pak program rozdělí prodejní operaci tak, aby veškerý prodej uskutečněný ze zásoby vzniklé danou nákupní operací nepřesahoval onu zásobu.
| Poznámka | |
| Chyby, které mohou vzniknout v průběhu evidování dokladu jsou popsány v závěru příručky spolu s jednoduchým doporučením, co v takovémto případě dělat. | |
Související články:
Nová dodávka
Výpočet penále
Kopírování dokladu
Nastavení uzavřen / převeden
Nastavení standardního vstupu operací
Zrušit opravu / Zrušit zadávání
Stornování dokladu
Vstup z objednávek
Vracení obalů
Ostatní funkce sloužící k opravě dokladů