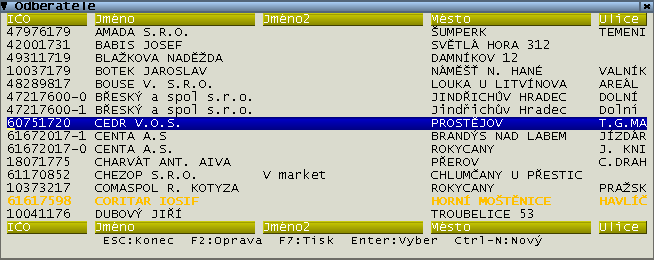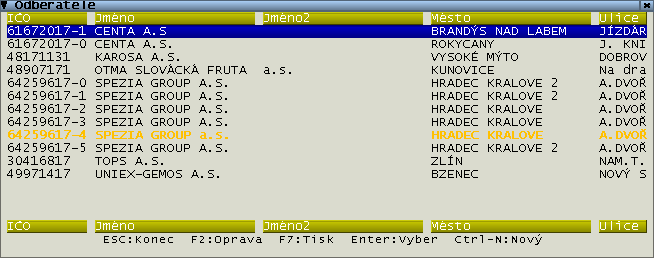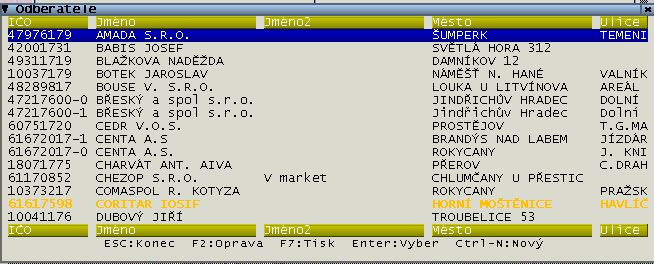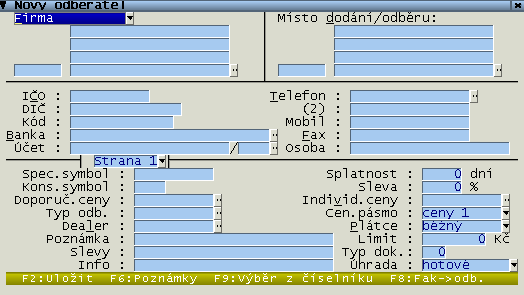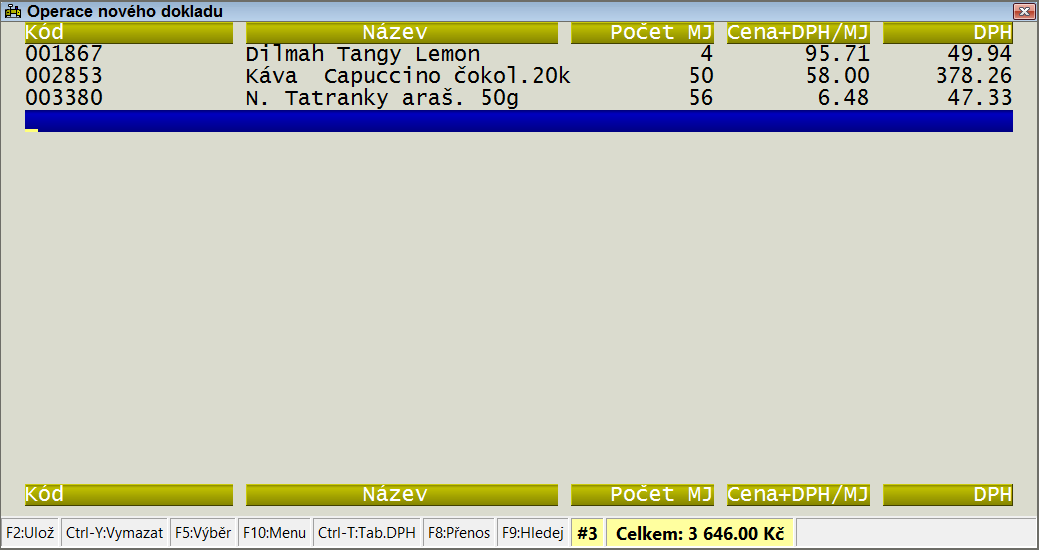Vstup nového dokladu
Potřebujete-li založit nový doklad, pak použijte tuto volbu. Chování programu při vstupu dokladu lze do značné míry ovlivnit v menu Nastavení programu.
Postup založení nového dokladu - faktury si ukážeme na následujících obrázcích.
Hlavička dokladu
Po stisknutí volby Dodací doklady/Nový doklad se objeví okno, ve kterém si vybereme typ dokladu, který budeme vytvářet:
Stiskem klávesy Enter potvrdíme typ dokladu a program nás automaticky přesune do okna pro výběr odběratele:
Tady máme několik možností, jak zadat odběratele.
1. V položce jméno zadáme jméno odběratele a stiskem klávesy Enter se dostaneme do seznamu odběratelů a zde potvrdíme vybraného odběratele klávesou F2.
2. Při zadávání odběratele můžeme také použít tzv. fulltextové vyhledávání.
- Postavíme se na položku jméno a zadáme např. začáteční písmeno (slabiku) jména odběratele
a po stisku klávesy Enter nás program v seznamu odběratelů automaticky nastaví na první jméno, začínající tímto písmenem (slabikou).
- Pokud si pamatujeme jenom část jména odběratele, pak zadáme do položky jméno mezeru a napíšeme část jména odběratele
a program vyfiltrujeme do seznamu pouze odběratele, jejichž jméno obsahuje zadaný výraz.
3. Stiskem klávesy Enter se dostaneme do seznamu již zadaných odběratelů:
a kurzorovými šipkami vybereme odběratele. Již vyřazené adresy ze seznamu jsou označeny tmavě modrou barvou.
4. Pokud odběratel ještě neexistuje v seznamu odběratelů, pak stiskem kláves Ctrl+N vyvoláme okno, pro zadání údajů odběratele nového:
Podrobný postup zadávání nového odběratele naleznete na stránce Nová adresa.
Po zadání těchto údajů a jejich potvrzení stiskem klávesy F2 se opět dostaneme do seznamu všech odběratelů (kurzor je nastaven na námi právě zadaném odběrateli) a opětovným stiskem klávesy Enter vybereme odběratele dokladu a vyplníme hlavičku dokladu.
Tím jsme ukončili zadávání hlavičky dokladu a program nás přesune do okna pro zadávání operací k dokladu
Operace dokladu
Stiskem klávesy F5 nebo Enter vyvoláme seznam karet, ve kterém vybereme zboží. Stiskem klávesy Enter na vybrané položce se dostaneme do okna Nová operace,
ve kterém upravíme počty objednávaného zboží a vstup operace potvrdíme stiskem klávesy F2.
Klávesy při vstupu operace :
| Klávesa | Popis |
|---|---|
| F2 | ukončí vstup operace, změny jsou zapamatovány (obdobnou funkci má i klávesa Enter stisknutá na poslední položce v okně operace, F2 navíc přepočítá DPH) |
| ESC | ukončí vstup operace, změny jsou zapomenuty |
| Alt + F10 | umožní změnit sazbu DPH u této operace (využije se např. při prodeji zboží, které je zahrnuto jako součást nějaké služby, která má jinou sazbu DPH než zboží. |
| Ctrl + F10 | částku z kolonky cena rozdělí na částku bez DPH a DPH |
| Shift + F10 | nabídne možnost rozpočítání zadané ceny operace
|
| F10 | vyvolá kontextové menu pro zapisovanou operaci (viz. dále) |
| F11 | zobrazí přehled nákupů vybrané karty, možnost výběru, ze které nákupní operace má být zvolená prodejní operace odepsána (mimo pořadí FIFO) |
| Alt + I | zobrazí informační okno o detailech operace; v tomto okně se automaticky zobrazí také součet všech příjmů a výdejů za poslední rok |
| F5 | vyvolá prohlížení karet s možností výběru kódu pro operaci (klávesa Enter stisknutá na nezadané položce Kód vyvolá taktéž seznam karet) |
| Ctrl + F5 | ukáže skladovou kartu k vybrané operaci |
| F7 | nabídne založení nové skladové karty |
| Ctrl + G nebo Ctrl+B | ruční vyhledání zboží dle čárového kódu; v případě že je otevřena nějaká nezpracovaná operace, pak je tato operace uložena a vyhledané zboží je přidáno do nové operace |
| Ctrl + F6 | načtení váhy |
Pokud chceme zadávání zrušit stiskneme klávesu Esc. Po zadání všech operací dokladu se klávesou F2 dostaneme do menu Nový doklad,
ve kterém volbou Zaevidování dokladu uložíme námi vytvořený doklad do databáze. Pokud chceme zrušit zadávání, volíme volbu Zrušit zadávání.
| Technická poznámka |
| Při evidování dokladu s nastaveným příznakem "zakázat párování nákupních a prodejních operací" se kontroluje, zda alespoň jedna operace dokladu vyžaduje vyskladnění. Pokud doklad obsahuje jen obalz nebo karty s příznakem "Nevyžadovat vyskladnění", tak se objeví dotaz, zda nechcete doklad označit jako vyskladněný (a vypnout přznak zákazu párování). Stav expedice takto označených dokladů je možné nastavit pomocí proměnné Typ AutExp+,x (pro příjmové) nebo TypAutExp-,x (pro dodací), kde x je číslo typu dokladu - v popisu se uvede kód stavu expedice (-1..nic neměnit, 0..neurčeno,..., 6..vyskladněno,255..neměnit stav exp.) - výchozí hodnota je šest. |
Typ dokladu je možné ovlivnit v rámci zadávání hlavičky dokladu. V dalším postupu se řiďte nápovědami u jednotlivých položek nabídky. Bezprostředně po vyvolání této volby se program může dotazovat na typ úhrady, číslo převáděné objednávky, IČO nebo jméno firmy pro vyhledání v seznamu odběratelů nebo dodavatelů.