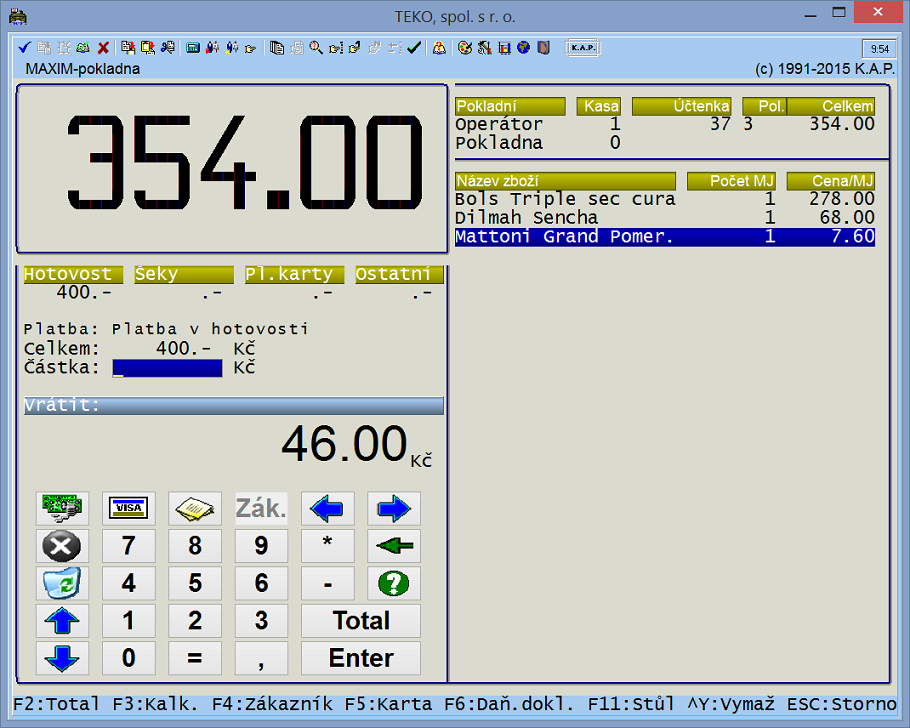Maloobchodní prodej zboží: Porovnání verzí
m (→Rychlokódy) |
|||
| Řádek 112: | Řádek 112: | ||
* zboží ve slevě | * zboží ve slevě | ||
* zboží, u kterého hrozí nedodržení záruční doby | * zboží, u kterého hrozí nedodržení záruční doby | ||
| − | Rychlokódy se zadávají do Čárových kódů karty (menu ''Karta – Přehled karet – Čárové kódy''), a to následujícím způsobem: po otevření obrazovky s čárovými kódy se zobrazí všechny kódy, které jsou k dané kartě zadané. Pro vstup nového kódu je potřeba se pomocí šipek dostat na poslední prázdný řádek tohoto seznamu a potvrdit klávesou '''ENTER'''. V následující obrazovce se zadává čárový kód (zde se zapíše rychlokód), počet balení či kusů, které se mají pod jednotlivým kódem prodat (oba údaje mohou být i nulové), případně cena, je-li rozdílná proti ceně z karty (dá se používat při dočasných slevách do vyprodání zásob). Pomocí klávesy '''F2''' se daný kód uloží a následně zobrazí v seznamu čárových kódů. Pro správnou funkci čárového kódu je nutné zadávat minimálně čárový kód. | + | Rychlokódy se zadávají do buď přímo do [[Založení nové karty|skladové karty]] nebo do Čárových kódů karty (menu ''Karta – Přehled karet – [[Další funkce ke kartám#Čárové kódy karty|Čárové kódy]]''), a to následujícím způsobem: po otevření obrazovky s čárovými kódy se zobrazí všechny kódy, které jsou k dané kartě zadané. Pro vstup nového kódu je potřeba se pomocí šipek dostat na poslední prázdný řádek tohoto seznamu a potvrdit klávesou '''ENTER'''. V následující obrazovce se zadává čárový kód (zde se zapíše rychlokód), počet balení či kusů, které se mají pod jednotlivým kódem prodat (oba údaje mohou být i nulové), případně cena, je-li rozdílná proti ceně z karty (dá se používat při dočasných slevách do vyprodání zásob). Pomocí klávesy '''F2''' se daný kód uloží a následně zobrazí v seznamu čárových kódů. Pro správnou funkci čárového kódu je nutné zadávat minimálně čárový kód. |
Při vlastním maloobchodním prodeji se potom do kódu uvede tento rychlokód a položka se řídí pomocí vlastností, které se zadávají ve vlastních čárových kódech karty (viz. výše). | Při vlastním maloobchodním prodeji se potom do kódu uvede tento rychlokód a položka se řídí pomocí vlastností, které se zadávají ve vlastních čárových kódech karty (viz. výše). | ||
---- | ---- | ||
Verze z 22. 9. 2011, 12:40
Tento způsob prodeje zboží je optimalizován pro maximální rychlost a jednoduchost obsluhy. Preferuje se zápis pomocí EAN kódu zboží, kódu zboží nebo rychlokódu. Po celou dobu zápisu účtenky je na obrazovce stále stejné okno, ve kterém jsou realizovány veškeré činnosti. V režimu maloobchodní prodej (v základním menu: Dodací dokl. – Prodej na pokladně – Maloobchodní prodej) se na obrazovce zobrazuje:
Obrázek:
Popis obrazovky:
| Umístění | Popis |
|---|---|
| Levá horní části obrazovky | zde je uveden zákazník – při prodeji je možné používat prodej i na jednotlivé zákazníky, kteří mají uvedenou jinou cenovou hladinu nebo mají zavedenou nějakou slevu. Zákazníka je možné vybrat buď ručně přes klávesu F4 (dle nastavení přístupových práv) nebo je možné používat karty zákazníků s např. EAN kódy a tyto přečíst přes čtečku kódů. |
| Pravá horní části obrazovky | zde je uvedeno jméno pokladní, číslo pokladny, číslo účtenky, počet položek na účtence a celkovou částku účtenky. Dále se v pravé části obrazovky zobrazují jednotlivé položky prodeje a to ve formátu Název zboží, počet MJ a cena za měrnou jednotku včetně DPH. |
| Levá střední části obrazovky | zde se zobrazuje opět celková částka ve větším formátu. |
| Levá dolní části obrazovky | slouží k zadává vlastního prodeje – buďto přes čtečku čárových kódů nebo ručně z klávesnice. Zde je možné používat tzv. rychlokódů (používání těchto kódů je popsáno dále). Po zadání kódu se zobrazí název a cena za položku a je možné zadat počet nebo opět použít čtečky čárového kódu pro zadání další položky prodeje. |
| Spodní část obrazovky | zde je řádek s nápovědou, která zobrazuje základní možnosti funkčních kláves (zobrazení kalkulačky, zobrazení karet, zobrazení obrazovky pro vracení obalů apod.). |
Obsah
Prodej zboží
Dle nastavení programu lze zadávat následující položky:
Kód zboží
– do tohoto údaje lze zadat EAN kód, rychlokód, kód z obalového lístku vrácených obalů, nebo kód zboží ze seznamu skladových karet. Lze zde zadat také prodaný počet měrných jednotek následovaný kódem (resp. EAN kódem) prodaného zboží, ale v tom případě je počet potřeba ukončit klávesou „*“ (hvězdička - krát). Do údaje Kód zboží lze zadat i částku k platbě. Pro potvrzení platby je třeba stisknout klávesu odpovídající danému druhu platby (F10 bývá obvykle vyhrazeno pro platbu v hotovosti). Při zadání chybného kódu zboží program vyvolá chybové hlášení s nepřetržitým zvukovým doprovodem, které je nutné zrušit klávesou Esc nebo Del.
Počet balení
– tento údaj se zobrazuje pouze v případě, že je program nakonfigurován na prodej po baleních a daná skladová karta má definovaný počet kusů v balení
Počet MJ
– do tohoto údaje můžete zadat prodaný počet daného zboží. Pokud počet nezměníte, tak se prodá 1 MJ daného zboží. U váhových čárových kódů se počet nastaví dle čárového kódu. V nastavení přístupových práv lze ovlivnit, zda daný uživatel může zadávat záporné hodnoty (kontrolují se přístupová práva 40 - 42 pro omezení vstupu záporných hodnot pro účty, zboží či obaly) v počtu prodaných měrných jednotek a taky to, zda je uživateli položka pro zadávání počtu MJ vůbec přístupná.
Po potvrzení počtu prodaných jednotek (např. klávesou Enter nebo přečtením čárového kódu dalšího zboží) se dané prodávané rozpracované zboží uloží do účtenky (zaúčtuje se). Uložené zboží se zobrazí v seznamu v pravé části obrazovky. Toto zboží již lze z účtenky zrušit pouze pomocí klávesy Ctrl+Y (pokud má tuto možnost uživatel zpřístupněnou). Současně s uložením položky do účtenky je provedeno odepsání zboží ze skladových zásob. V případě průběžného tisku účtenky se vytiskne zaúčtované zboží na tiskárnu.
Změnu ceny není možné v maloobchodním prodeji provést. Program respektuje většinu slev, nastavení speciálních cen a nastavení individuálních cen, takže tato volba není obvykle potřebná. Změnu ceny a dalších informací lze provádět v nabídce Prodej na pokladně.
V průběhu prodeje je možné stisknout klávesu na programovatelné klávesnici odpovídající danému druhu zboží. Pokud je program správně nastaven, tak se dohledá zboží nebo zákazník, který odpovídá zvolené klávese a nabídne se zadání počtu prodaných MJ.
Klávesy dostupné v maloobchodním prodeji
| Klávesa | Popis |
|---|---|
| Enter | potvrdí zadaný údaj a vyhledá dané zboží. Pokud je údaj pro zadávání kódu zboží prázdný, pak se na zákaznický displej zobrazí mezisoučet za dosud prodané zboží. |
| ESC | ruší aktuálně rozpracovanou (nepotvrzenou) položku z účtenky |
| Ctrl+Y | stornuje položku účtenky, na které je ukazatel. Dle nastavení přístupových práv může být položka účtenky zrušena nebo stornována mínusovým pohybem nebo může být stornování zcela zakázáno. Jednou stornované položky již nelze opětovně stornovávat. |
| F3 | vyvolá kalkulačku. Klávesou Alt+V lze v kalkulačce vyvolat výčetku platidel. Tato výčetka se dá vytisknout klávesou F7. |
| F5 | dohledání zboží výběrem ze seznamu skladových karet (může být potlačeno za pomoci přístupových práv) |
| Ctrl+F5 | vyhledá a zobrazí aktuálně prodávanou skladovou kartu |
| F6 | přepínač pro tisk Daňového dokladu nebo běžné účtenky. Při aktivovaném průběžném tisku účtenky se nejdříve dokončí tisk běžné účtenky a až po dokončení účtenky se vytiskne kompletní daňový doklad. Pokud je klávesa F6 stisknuta před prodáním prvního zboží v účtence, pak se rovnou tiskne daňový doklad. |
| F7 | po stisku klávesy F7 se v maloobchodním prodeji vypíše na displej mezisoučet |
| F8 | vstup obalů. Do tabulky vrácených obalů zadejte množství (kladnou hodnotu) vrácených obalů a po stisku F2(Total) se obaly započtou do účtenky (mínusem). Obaly, které se mají objevit v tabulce pro snadné vracení obalů je třeba nastavit v definičním souboru sestav v sekci [Seznam obalů]. |
| F9 | Dotaz na zboží. Po stisku této klávesy se program přepne do režimu, ve kterém neprodává zboží, ale pouze ukazuje (i na zákaznickém displeji) zadané zboží, což je signalizováno inverzním nápisem DOTAZ místo údaje počet. Režim dotazování lze zrušit klávesou Esc nebo opětovným stiskem F9. |
| Ctrl+F9 | jednorázový dotaz na zboží – stejné jako u klávesy F9 – pouze se zpět do režimu prodeje přepne po prvním vyhledaném zboží |
| Ctrl+U | opakovaný tisk předchozí účtenky |
| Šipka nahoru, šipka dolů, PageUp, PageDn | listování v dosud prodaných položkách účtenky |
| Ctrl+P | dočasné přepnutí průběžného tisku (povolit/zakázat). Vhodné např. při poruše tiskárny |
| Ctrl+K | zapsání vkladu do pokladny. Po uložení vkladu klávesou F2 se může vytisknout pokladní lístek. Vklad se může projevit ve vyúčtování v přehledu "Součet tržeb" |
| Ctrl+R | zapsání výběru hotovosti z pokladny. Po uložení výběru klávesou F2 se může vytisknout pokladní lístek. Výběr se může projevit ve vyúčtování v přehledu „Součet tržeb“ |
| F2 | (Total): slouží pro uzavření a ukončení účtenky. Používáte-li peněžní zásuvku a je-li tato peněžní zásuvka správně nastavena, pak se otevře a případně se vytiskne (resp. dotiskne) celá účtenka. |
| Ctrl+F6 | umožňuje přečíst váhu zboží z váhy připojené přes sériový port (nastavení váhy v konfiguraci programu) |
| Tip - Zobrazování cen na displeji v maloobchodním prodeji |
| Pokud se provádí prodej s desetinnými místy v počtu MJ a nejedná se o váhový čárový kód nebo zboží v kg, tak se ve spodním řádku displeje zobrazí počet MJ,jednotka: výsledná přepočítaná cena s DPH (tj. Počet x Cena/MJ) |
Zapsání plateb od zákazníka
Při ukončení účtenky je možné zadávat různé druhy platidel. K tomu slouží obvykle klávesy F10, Ctrl-F10 (platba hotově, stravenkami). Nastavení kláves je možné změnit v číselníku druhů plateb. Do číselníku je možno doplnit platby kreditními kartami příp. platbu v cizí měně - je potřeba přiřadit klávesy, které již nejsou používány programem viz. tabulka.
Používáte-li pokladní programovatelné klávesnice (pak je potřeba klávesnici nejdříve nastavit dle popisu dodavatele), potom můžeme použít i speciální nebo volné klávesy na této klávesnici. Po zvolení druhu platidla se vloží částka, potvrdí klávesou ENTER a na obrazovce se zobrazí v příslušném políčku (šeky, stravenky, kreditní karta). Je také možné nejdříve zapsat platbu a pak stiskem klávesy odpovídající zvolenému druhu platby může být tato částka příslušně zaúčtována.
Je-li částka, která byla jinými platidly hrazena menší než celková částka účtenky, na obrazovce se zobrazuje doplatek, který je potřeba zaplatit. Po obdržení příslušné částky se tato částka zapíše do políčka zbývá uhradit a na obrazovce se zobrazí případný přeplatek, který by se měl vrátit.
V režimu zadávání plateb lze zapsané platby rušit pomocí klávesy Ctrl+Y.
Ukončení maloobchodního prodeje
K ukončení prodeje se používá klávesy ESC v případě, že nebyla pořízená žádná nová účtenka (tzn., že od ukončení poslední účtenky nebyla zadaná žádná položka).
Rychlokódy
Při maloobchodním prodeji je možné používat tzv. rychlokódů. Jsou to obvykle 3 až 6-místné kódy zboží, které slouží ke snadnému prodeji. Nejčastější použití:
- prodej zboží bez čárových kódů
- často prodávané zboží
- zboží ve slevě
- zboží, u kterého hrozí nedodržení záruční doby
Rychlokódy se zadávají do buď přímo do skladové karty nebo do Čárových kódů karty (menu Karta – Přehled karet – Čárové kódy), a to následujícím způsobem: po otevření obrazovky s čárovými kódy se zobrazí všechny kódy, které jsou k dané kartě zadané. Pro vstup nového kódu je potřeba se pomocí šipek dostat na poslední prázdný řádek tohoto seznamu a potvrdit klávesou ENTER. V následující obrazovce se zadává čárový kód (zde se zapíše rychlokód), počet balení či kusů, které se mají pod jednotlivým kódem prodat (oba údaje mohou být i nulové), případně cena, je-li rozdílná proti ceně z karty (dá se používat při dočasných slevách do vyprodání zásob). Pomocí klávesy F2 se daný kód uloží a následně zobrazí v seznamu čárových kódů. Pro správnou funkci čárového kódu je nutné zadávat minimálně čárový kód. Při vlastním maloobchodním prodeji se potom do kódu uvede tento rychlokód a položka se řídí pomocí vlastností, které se zadávají ve vlastních čárových kódech karty (viz. výše).
Další odkazy:
Nastavení maloobchodního prodeje
Programování pokladních klávesnic
Export pro váhy