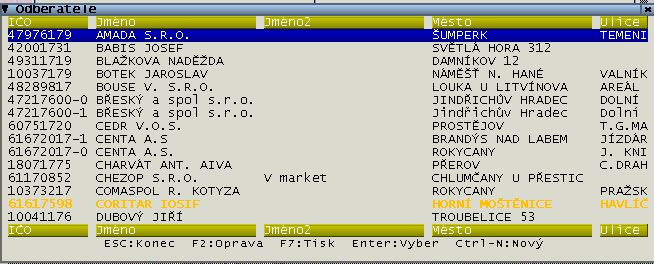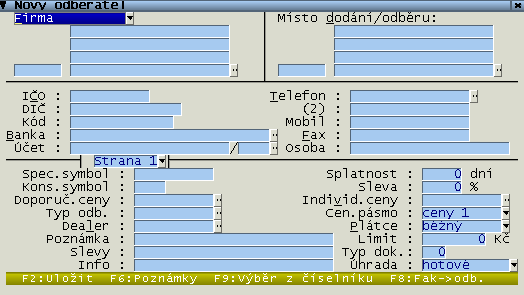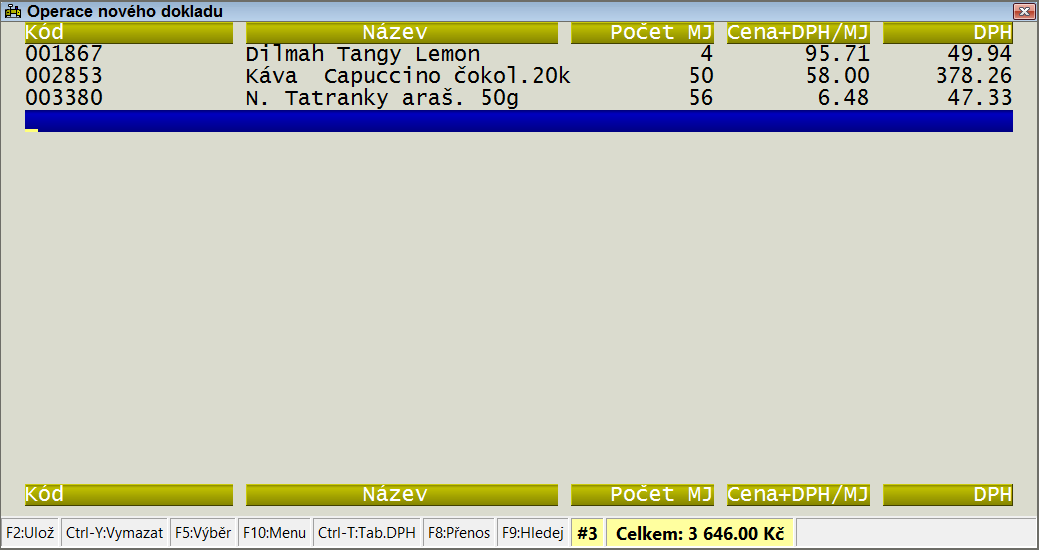Vstup nového dokladu: Porovnání verzí
m |
m |
||
| Řádek 12: | Řádek 12: | ||
Tím jsme zadali hlavičku dokladu a program nás přesune do okna pro zadávání operací k dokladu:<br/> | Tím jsme zadali hlavičku dokladu a program nás přesune do okna pro zadávání operací k dokladu:<br/> | ||
[[Soubor:OperaceNovehoDokladu.PNG|center]] | [[Soubor:OperaceNovehoDokladu.PNG|center]] | ||
| + | |||
| + | <ins>''Klávesy při vstupu operace :''</ins> | ||
| + | {| border=1 style="background:#ddddff; color:black" class = "wikitable" | ||
| + | |- | ||
| + | ! Klávesa !! Popis | ||
| + | |- | ||
| + | |valign=up| '''F2''' || ukončí vstup operace, změny jsou zapamatovány (obdobnou funkci má i klávesa '''Enter''' stisknutá na poslední položce v okně operace, '''F2''' navíc přepočítá DPH) | ||
| + | |- | ||
| + | | '''ESC''' || ukončí vstup operace, změny jsou zapomenuty | ||
| + | |- | ||
| + | | '''Alt + F10''' || umožní změnit sazbu DPH u této operace (využije se např. při prodeji zboží, které je zahrnuto jako součást nějaké služby, která má jinou sazbu DPH než zboží. | ||
| + | |- | ||
| + | | '''Ctrl + F10''' || částku z kolonky cena rozdělí na částku bez DPH a DPH | ||
| + | |- | ||
| + | |valign=up width=75| '''Shift + F10''' || nabídne možnost rozpočítání zadané ceny operace<br/> | ||
| + | #cena se chápe jako celková cena bez DPH a dle počtu se rozpočítá na cenu bez DPH za jednotku | ||
| + | #cena se chápe jako celková cena včetně DPH a dle počtu se rozpočítá na cenu bez DPH za jednotku | ||
| + | #cena se chápe jako cena včetně DPH za jednotku a rozpočítá se na cenu bez DPH za jednotku (jako '''Ctrl+F10''') | ||
| + | |- | ||
| + | | '''F10''' || vyvolá kontextové menu pro zapisovanou operaci (viz. dále) | ||
| + | |- | ||
| + | | '''F11''' || zobrazí přehled nákupů vybrané karty | ||
| + | |- | ||
| + | | '''Alt + I''' ||zobrazí informační okno o detailech operace; v tomto okně se automaticky zobrazí také součet všech příjmů a výdejů za poslední rok | ||
| + | |} | ||
| + | |||
Typ [[doklad]]u je možné ovlivnit v rámci zadávání hlavičky dokladu. V dalším postupu se řiďte nápovědami u jednotlivých položek nabídky. Bezprostředně po vyvolání této volby se program může dotazovat na typ úhrady, číslo převáděné objednávky, IČO nebo jméno firmy pro vyhledání v seznamu odběratelů nebo dodavatelů. Chování programu při vstupu dokladu lze do značné míry ovlivnit v menu ''Nastavení programu''. | Typ [[doklad]]u je možné ovlivnit v rámci zadávání hlavičky dokladu. V dalším postupu se řiďte nápovědami u jednotlivých položek nabídky. Bezprostředně po vyvolání této volby se program může dotazovat na typ úhrady, číslo převáděné objednávky, IČO nebo jméno firmy pro vyhledání v seznamu odběratelů nebo dodavatelů. Chování programu při vstupu dokladu lze do značné míry ovlivnit v menu ''Nastavení programu''. | ||
Verze z 11. 3. 2009, 10:26
Potřebujete-li založit nový doklad, pak použijte tuto volbu.
Postup založení nového dokladu si ukážeme na následujících obrázcích.
Po stisknutí volby Dodací doklady/Nový doklad se objeví okno, ve kterém si vybereme typ dokladu, který budeme vytvářet:
Stiskem klávesy Enter potvrdíme typ dokladu a program nás automaticky přesune do okna pro výběr odběratele:
Zde se stiskem klávesy Enter dostaneme do seznamu již zadaných odběratelů:
Nebo stiskem kláves Ctrl+N vyvoláme okno, pro zadání údajů odběratele nového:
Tím jsme zadali hlavičku dokladu a program nás přesune do okna pro zadávání operací k dokladu:
Klávesy při vstupu operace :
| Klávesa | Popis |
|---|---|
| F2 | ukončí vstup operace, změny jsou zapamatovány (obdobnou funkci má i klávesa Enter stisknutá na poslední položce v okně operace, F2 navíc přepočítá DPH) |
| ESC | ukončí vstup operace, změny jsou zapomenuty |
| Alt + F10 | umožní změnit sazbu DPH u této operace (využije se např. při prodeji zboží, které je zahrnuto jako součást nějaké služby, která má jinou sazbu DPH než zboží. |
| Ctrl + F10 | částku z kolonky cena rozdělí na částku bez DPH a DPH |
| Shift + F10 | nabídne možnost rozpočítání zadané ceny operace
|
| F10 | vyvolá kontextové menu pro zapisovanou operaci (viz. dále) |
| F11 | zobrazí přehled nákupů vybrané karty |
| Alt + I | zobrazí informační okno o detailech operace; v tomto okně se automaticky zobrazí také součet všech příjmů a výdejů za poslední rok |
Typ dokladu je možné ovlivnit v rámci zadávání hlavičky dokladu. V dalším postupu se řiďte nápovědami u jednotlivých položek nabídky. Bezprostředně po vyvolání této volby se program může dotazovat na typ úhrady, číslo převáděné objednávky, IČO nebo jméno firmy pro vyhledání v seznamu odběratelů nebo dodavatelů. Chování programu při vstupu dokladu lze do značné míry ovlivnit v menu Nastavení programu.