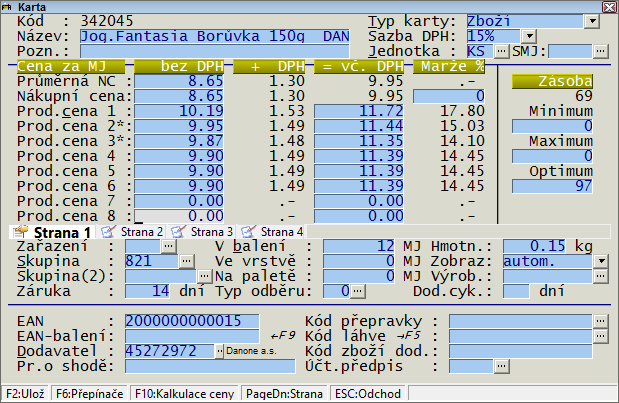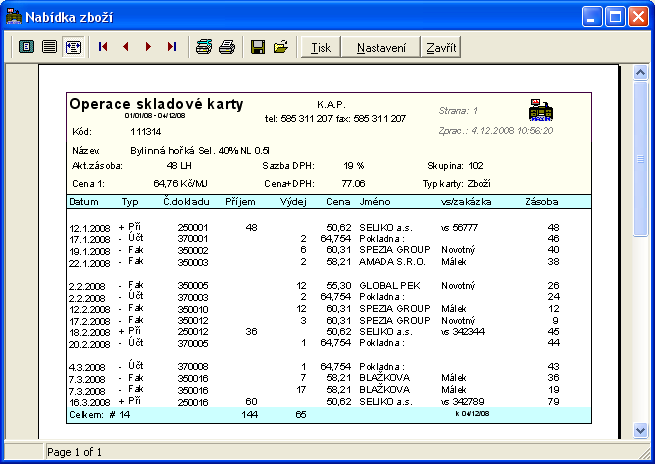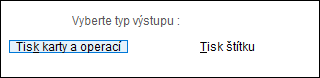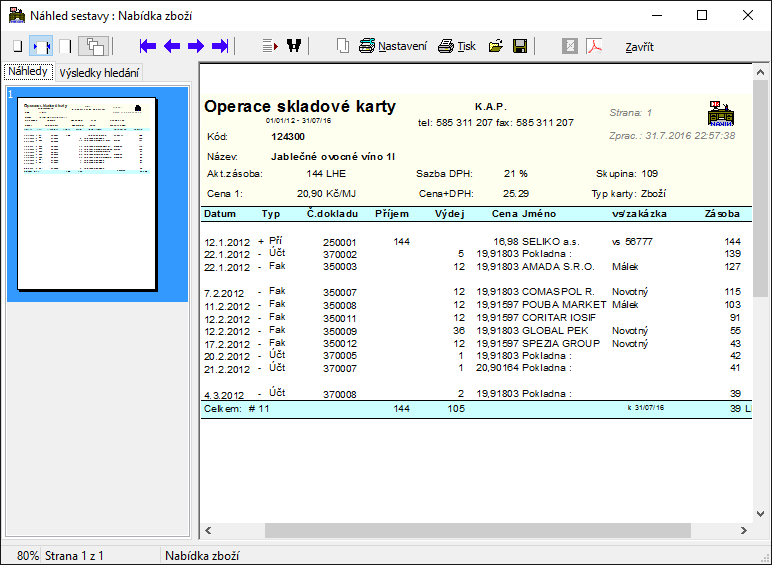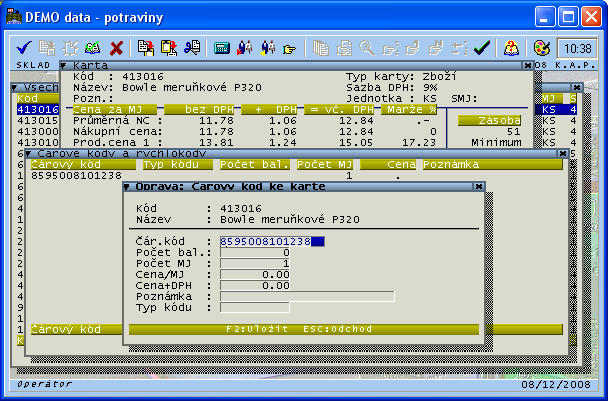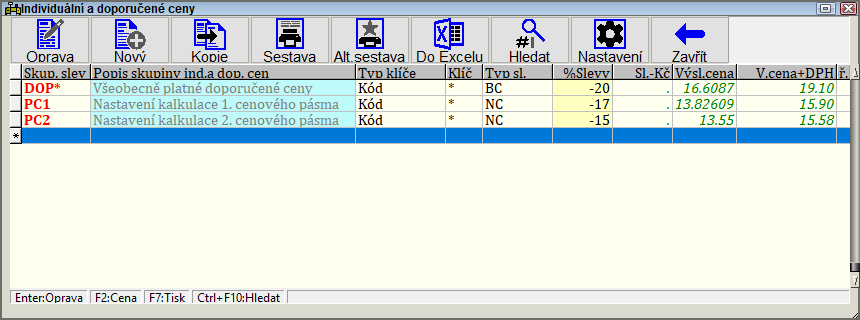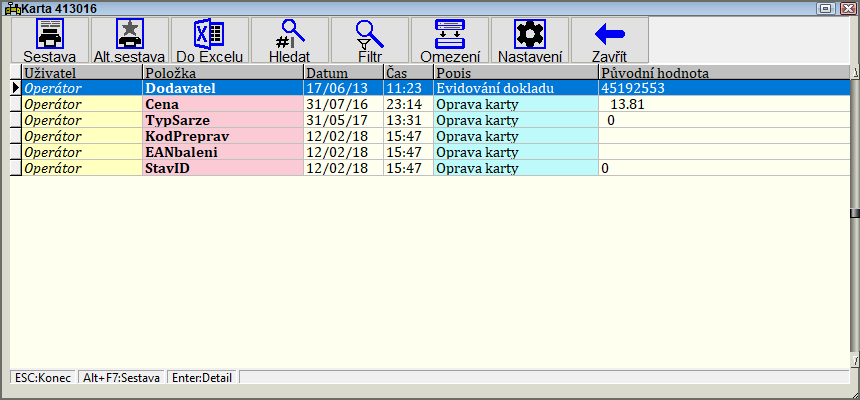Další funkce ke kartám: Porovnání verzí
| Řádek 150: | Řádek 150: | ||
====Obrázky ke kartě==== | ====Obrázky ke kartě==== | ||
| + | Ve Windows verzi je možné vložit více obrázků současně a tyto obrázky se vybírají pomocí standardního OpenDialogu s náhledem obrázku. | ||
| + | |||
{| border=1 class = "wikitable" style="text-align:left" | {| border=1 class = "wikitable" style="text-align:left" | ||
|bgcolor="#FFE68C"| '''Poznámka''' | |bgcolor="#FFE68C"| '''Poznámka''' | ||
| Řádek 156: | Řádek 158: | ||
|} | |} | ||
---- | ---- | ||
| + | |||
====Poznámky ke kartě==== | ====Poznámky ke kartě==== | ||
Do tohoto místa můžete uložit libovolně dlouhou poznámku ke skladové kartě. | Do tohoto místa můžete uložit libovolně dlouhou poznámku ke skladové kartě. | ||
---- | ---- | ||
====Další služby==== | ====Další služby==== | ||
Verze z 1. 10. 2010, 10:13
Obsah
- 1 Oprava skladové karty
- 2 Prohlížení operací
- 3 Nákupy
- 4 Tisk karty a operací
- 5 Tisk karty
- 6 Změna kódu
- 7 Smazání karty
- 8 Kontrola karty
- 9 Sestavy za kartu
- 10 Výpočet ceny
- 11 Kalkulace cen za více skladů
- 12 Čárové kódy karty
- 13 Individuální ceny
- 14 Záznam změn karty
- 15 Záznam změn karty 2
- 16 Přehled přecenění
- 17 Přehled dodavatelů
- 18 Přehled obj. na dod.
- 19 Přehled odběratelů, kteří mají zalistovanou kartu
- 20 Přehled požadavků
- 21 Obrázky ke kartě
- 22 Poznámky ke kartě
- 23 Další služby
Oprava skladové karty
Při opravě karty pamatujte na to, že změna některých údajů může ovlivnit podobu již zaevidovaných dokladů při jejich opětovném vyvolání. Oprava typu karty vyžaduje od programu zásah do všech operací karty. Zápis změn může při velkém počtu operací trvat i několik minut.
Změna sazby DPH neovlivní již zaevidované operace. Nová sazba bude uplatněna až u nově přidaných operací. Údaj Nákupní cena ukazuje poslední cenu z nové nákupní operace. Evidování starých neopravených nákupních operací tuto hodnotu neovlivní.
Obrázek:
EAN kódy karet lze generovat tak, že se nastavíte v opravě karty na EAN kód, zapíšete tam 20?, stisknete Enter a program najde nejbližší volný EAN kód (pro EAN8). Nebo napíšete 20??????? a program dohledá volné číslo pro EAN13. Přepínač F6 viz. Založení nové karty.
Prohlížení operací
Seznam operací:
Můžete prohlížet pohyby na této kartě nebo účtu.
| Klávesa | Popis |
|---|---|
| Enter | zobrazí hlavičku dokladu, ke kterému operace patří |
| F9 | vyvolá hledání operací z určitého dne. Program vyhledá první operaci ze zadaného dne a nastaví na ni kurzor. |
| Ctrl + F10 | vyvolá hledání operace podle příkladu. V operaci zadejte hodnoty, které požadujete u hledané operace a své volby potvrďte stiskem klávesy F2. Program potom vyhledá operaci, která splňuje zadané podmínky. |
| F10 | vyhledávání a třídění pomocí klávesy s následným tiskem pomocí kláves Alt + F7 |
| Alt + P | v prohlížení operací karty lze zobrazit ke zvolené nákupní operaci všechny výdeje, které byly z nákupu uskutečněny. Pokud je zvolená operace výdejová, pak jsou zobrazeny všechny výdeje, které byly uskutečněny ze stejného výdeje jako zvolená operace. |
Nákupy
Zobrazí přehled všech nákupních operací skladové karty. Barevně jsou zvýrazněny ty operace, které jsou již zcela pokryty prodejními operacemi. Nevykryté nákupní operace jsou zobrazeny na začátku.
Tisk karty a operací
Po zadání období pro tisk operací je vytvořena sestava, kterou je možno prohlížet na obrazovce, nebo i vytisknout na tiskárně. Sestava obsahuje základní údaje ze vkladové karty a operace ze zadaného období společně s dalšími doplňujícími údaji. U jednotlivých operací je vytištěna také zásoba po provedení dané operace. To umožňuje sledovat kolísání zásoby ve sledovaném období.
Tisk karty
Pro snazší orientaci ve skladu nebo pro označení zboží v prodejně můžete použít štítek, který si vytisknete na tiskárně. Obsahuje základní údaje o zboží. Podobu štítku lze upravit v definičním souboru sestav.
Obrázek:
Novější způsob viz. Tisk štítků
Změna kódu
Tuto volbu použijte, potřebujete-li změnit kód karty nebo účtu. Změna kódu vyžaduje od programu zásah do všech operací a taky do dalších databází. Zápis změn může při velkém počtu operací trvat i několik minut.
Smazání karty
Karta, která nemá operace (ani nulové) může být úplně ze souboru karet vymazána. Budete-li v budoucnu tuto kartu opět potřebovat, budete ji muset znovu založit. Program zkontroluje, zda karta neobsahuje operace. Pokud operaci nalezne, odmítne kartu smazat.
Kontrola karty
Po zadání období program sečte počty a hodnoty pohybů pro jednotlivé typy dokladů a zkontroluje zásobu na kartě s vypočtenou zásobou. Pokud zjistí rozdíl, umožní provést opravu zásoby uvedené na kartě. Výsledky výpočtu jsou zapsány do sestavy, kterou je možno prohlížet nebo vytisknout.
Sestavy za kartu
| Technická poznámka |
| Nastavení do menu - kód menu 51,25. Umožňuje vyvolávat sestavy z generátoru sestav pro zvolenou kartu (proměnné K_Kod, K_Nazev, K_Skupina, K_Dodavatel). |
Výpočet ceny
Při stanovování prodejních cen můžete využít cenové kalkulace, kterou program nabízí. Po zadání známých hodnot můžete změnami obchodní přirážky nebo procenta režie upravovat prodejní cenu. Tu je nakonec možno doopravit ručně a uložit do karty. Stiskem klávesy F2 uložíte cenu do kolonky "Cena". Po stisku klávesy F10 můžete vybrat, kam bude cena uložena. Zadáte-li prodejní cenu s DPH do kolonky "Cena s daní", pak po stisku klávesy Enter nebo Šipky nahoru či dolů program vypočte prodejní cenu bez DPH.
Obrázek:
| Poznámka |
| Podle konfigurace a verze programu lze pracovat s cenovými pásmy PC1-PC3 nebo PC1-PC15. |
Kalkulace cen za více skladů
Umožní provést přecenění ve více skladech současně.
Čárové kódy karty
Zobrazí přehled čárových kódů skladové karty a umožní jejich editaci. K jedné skladové kartě může být definováno několik čárových kódů nebo zkratkových kódů. Čárový kód může být určen pro prodej jednoho kusu, více kusů, jednoho balení nebo i více balení (uplatní se při prodeji na pokladně). Pokud je v definici čárového kódu určena cena, za kterou se má zboží prodávat, pak je tato cena v prodeji na pokladně respektována.
Obrázek:
Tato funkce není podporována ve všech verzích programu.
V editaci čárových kódů ke kartě se program řídí přístupovými právy ve struktuře souborů. Lze tak nastavit povolená pole pro editaci záznamu čárového kódu ke kartě. Program se současně řídí přístupovým právem pro danou položku menu (např. pokud je oprava volána z menu pro opravu karty) a pokud je v menu přístupové právo menší než 9, tak není povolena změna ceny v záznamu čárového kódu ke kartě.
Individuální ceny
Zobrazí přehled individuálních cen, které mohou být uplatněny pro zvolenou skladovou kartu. Seznam je určen pouze k prohlížení.
Obrázek:
| Technická poznámka |
| Doplněny nové kódy menu do menu KARTA_OPR(28,x) a NOBJINFO(28,x) pro prohlížení a editaci určené individuální ceny za kartu. Počáteční část jména indiv. ceny je určeno proměnnou KartaMnuIC,x. |
Záznam změn karty
Zobrazí přehled změn skladové karty, které jsou zaznamenány v hlavičce skladové karty. V nastavení programu lze určit, které údaje se mají sledovat (např. Název, cena 1, sazba DPH apod.).
Obrázek:
Záznam změn karty 2
Zobrazí přehled změn skladové karty, které jsou zaznamenány v záznamech o zásobách skladové karty. V nastavení programu lze určit, které údaje se mají sledovat (např. nákupní cena, minimum apod.).
Přehled přecenění
Zobrazí přehled přecenění z evidence přecenění skladových karet, které se týkají zvolené skladové karty.
Přehled dodavatelů
| Technická poznámka | |
| Kód menu | Popis |
| 51,31 | |
Přehled obj. na dod.
| Technická poznámka | |
| Kód menu | Popis |
| 51,19 | |
Přehled odběratelů, kteří mají zalistovanou kartu
| Technická poznámka | |
| Kód menu | Popis |
| 51,30 | |
Přehled požadavků
| Technická poznámka |
| Nastavení do menu - kód menu 51,20. Je vhodné nejdříve však aktualizovat strukturu POLOZKA. |
Obrázky ke kartě
Ve Windows verzi je možné vložit více obrázků současně a tyto obrázky se vybírají pomocí standardního OpenDialogu s náhledem obrázku.
| Poznámka |
| V náhledu obrázků ke skladové kartě jsou podporovány mezery a čárky v názvech prohlížených souborů s obrázky. |
Poznámky ke kartě
Do tohoto místa můžete uložit libovolně dlouhou poznámku ke skladové kartě.