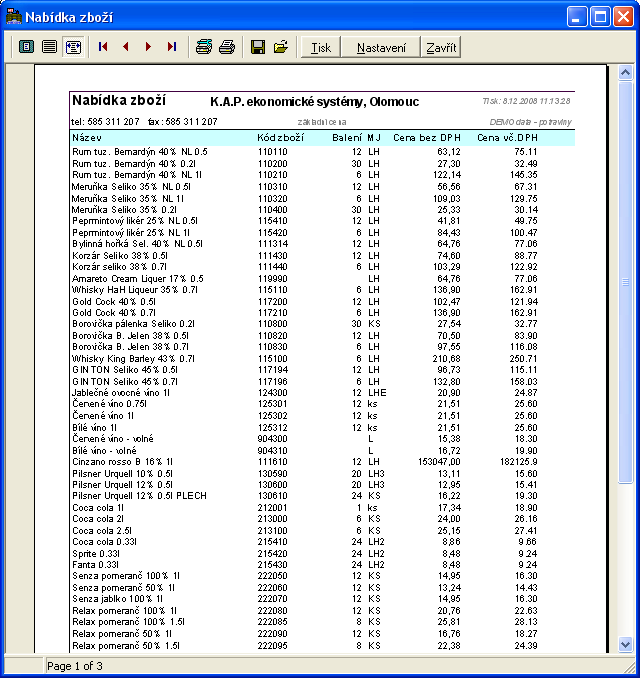Tisk : seznam karet: Porovnání verzí
m |
m |
||
| Řádek 41: | Řádek 41: | ||
<u>Postup pro tisk štítků:</u> | <u>Postup pro tisk štítků:</u> | ||
| − | * Příprava: | + | * Příprava:<br/>Tiskárnu je třeba připojit k PC a nastavit ji ve skladovém programu jako další tiskárnu v konfiguraci daného počítače. Dále se pak v konfiguraci může nastavit směrování tiskáren, tak aby se tiskárna automaticky pro zvolenou sestavy použila. |
| − | Tiskárnu je třeba připojit k PC a nastavit ji ve skladovém programu jako další tiskárnu v konfiguraci daného počítače. Dále se pak v konfiguraci může nastavit směrování tiskáren, tak aby se tiskárna automaticky pro zvolenou sestavy použila. | ||
* Samotný tisk štítku: | * Samotný tisk štítku: | ||
| − | + | # V menu ''Karty/Přehled karet'' se označí pomocí klávesy '''Ins''' karty, ke kterým se mají tisknout štítky | |
| − | + | # Stisknete '''F7''' a vyberete tiskovou sestavu: ''ŠtítekEtiketa.ZEBRA'' (nebo jinou připravenou sestavu) a stiskněte '''Enter''', pak stiskněte '''F2'''. | |
| − | + | # V okně pro tisk štítků můžete upřesnit počty jednotlivých štítků (výchozí je 1 ks od každé označené karty), na závěr stisknete '''F2''' nebo tlačítko OK | |
| − | + | # Nabídnutou tiskovou sestavu odklepněte (Tisk na tiskárnu) - můžete předtím poprvé ověřit, zda se nastavilo směrování na správnou tiskárnu. | |
Podobný postup lze připravit i pro tisk štítků na základě karet z příjemek nebo dodacích dokladů. | Podobný postup lze připravit i pro tisk štítků na základě karet z příjemek nebo dodacích dokladů. | ||
Verze z 12. 5. 2010, 10:39
Potřebujete-li výpis karet (ceníky, nabídky zboží, ...) , pak v menu Karty zvolte položku Tisk:Seznam karet. Objeví se vám nálsedující dialogové okno
V tomto okně zvolte přepínače pro tisk sestavy (přepínače jsou popsány v následující tabulce:
| Tisknout zboží s nulovou zásobou | označíte-li tuto volbu, pak budou do sestavy zahrnuty i karty se zásobou rovnou 0, v opačném případě budou takové karty vynechány. |
| Tisknout pouze zboží | označíte-li tuto volbu, pak budou do sestavy zahrnuty jen karty typu "Zboží", jinak budou zahrnuty všechny karty. |
| Tisknout mezisoučtové oddělovací řádky | označíte-li tuto volbu, pak za každou skupinou zboží bude vytištěn mezisoučet základních údajů. |
| Tisknout pouze karty s pohybem od … | omezí tisk pouze na karty, které měli v poslední době pohyb |
| Použít skupinu individuálních cen … | tiskne ceník s použitím určené individuální ceny (např. pro výpočet slev) |
| Použít uloženou výběrovou podmínku | do sestavy vybere pouze karty, které splňují danou výběrovou podmínku. Výběrové podmínky lze uložit v prohlížení skladových karet v nabídce pro hledání v kartách (klávesa F10) |
| Odečíst rezervované zboží ze zásoby | tato volba se zobrazí pouze v případě, že máte nějaké zboží rezervované; zapnete-li tento přepínač, pak se zásoby tisknuté v seznamu skladových karet budou tisknout zmenšené o rezervované zboží |
Dále je možné také změnit formulář, který se použije pro tisk sestavy skladových karet. Standardně je nabízen formulář "Seznam karet", ale v definičním souboru pro tisk mohou být definovány další formuláře, které jsou vhodné např. pro tisk ceníků s přirážkou nebo s více cenami nebo pro export ceníků do formátu HTML. Nabídku sestav je možné zobrazit klávesou F5 (viz.obrázek)
A vyberte podmínku pro setřídění karet v sestavě:
Uveďte rozmezí kódů karet pro tisk, popř. v kombinaci se skupinou zboží. Počáteční i koncový kód lze vybrat stiskem klávesy F5; pokud nebudou uvedeny, vytiskne program všechny karty.
Příklad sestavy pro seznam karet:
Nabídku pro tisk karet lze využít i pro tisk štítků (například štítky s čárovými kódy na tiskárnách Zebra).
Postup pro tisk štítků:
- Příprava:
Tiskárnu je třeba připojit k PC a nastavit ji ve skladovém programu jako další tiskárnu v konfiguraci daného počítače. Dále se pak v konfiguraci může nastavit směrování tiskáren, tak aby se tiskárna automaticky pro zvolenou sestavy použila.
- Samotný tisk štítku:
- V menu Karty/Přehled karet se označí pomocí klávesy Ins karty, ke kterým se mají tisknout štítky
- Stisknete F7 a vyberete tiskovou sestavu: ŠtítekEtiketa.ZEBRA (nebo jinou připravenou sestavu) a stiskněte Enter, pak stiskněte F2.
- V okně pro tisk štítků můžete upřesnit počty jednotlivých štítků (výchozí je 1 ks od každé označené karty), na závěr stisknete F2 nebo tlačítko OK
- Nabídnutou tiskovou sestavu odklepněte (Tisk na tiskárnu) - můžete předtím poprvé ověřit, zda se nastavilo směrování na správnou tiskárnu.
Podobný postup lze připravit i pro tisk štítků na základě karet z příjemek nebo dodacích dokladů.