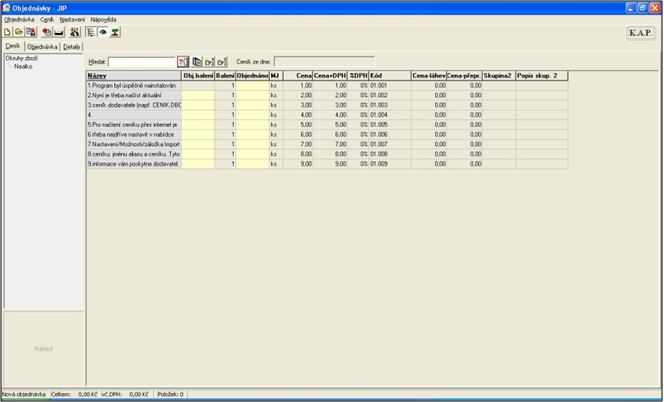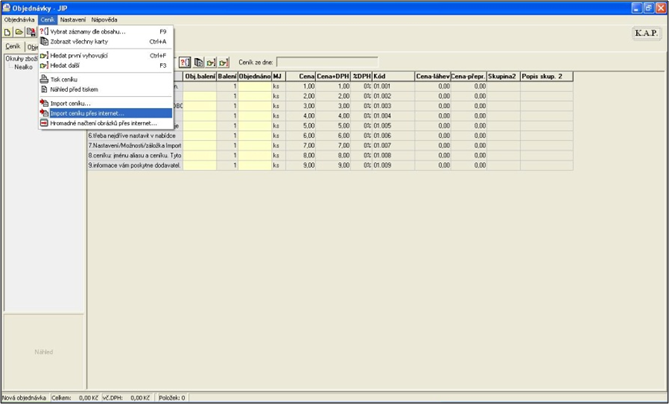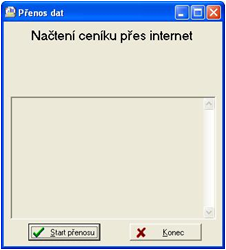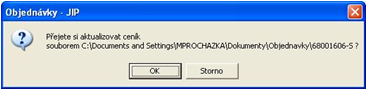Používání aplikace - Offline objednávky pro Windows
Obsah
První načtení ceníku
Po instalaci je objednávková aplikace prázdná. Je potřeba provést prvotní načtení Vašeho ceníku.
V případě, že jste nastavili přidělené heslo ke stahování ceníků, stáhněte jej pomocí volby Ceník – Import ceníku přes internet
Stiskněte tlačítko Start přenosu a načtěte data z internetu.
Po načtení dat zvolte OK' pro provedení aktualizace Vaší aplikace.
V případě, že aktualizační soubor je k Vám přenášen jiným způsobem – např. emailem, flash diskem, …, dvakrát klikňete na soubor DBC a zvolte OK pro aktualizaci ceníku.
| Poznámka |
| Aplikace Objednávky OBX je offline aplikace (nepřistupuje k datům v reálný čas, ale používá stažená data), proto je nutné ceník pravidelně – nejlépe před zahájením každé objednávky aktualizovat. |
Principy ovládání
Ve zboží se můžete pohybovat pomocí šipek nebo kláves PGUp nebo PGDown, také pomocí výběru zboží z okruhů v levé horní části.
Soubor.OvlObj1.PNG
V případě, že chcete zahájit vyhledávání podle názvu nebo části názvu zboží lze začít přímo psát text – ten se automaticky doplní do pole pro vyhledávání. Po stisku klávesy Enter se vyhledá příslušná položka.
Klávesou F3 lze pokračovat v hledání dalšího vyhovujícího zboží.
Soubor.OvlObj2.PNG
Při vyhledávání zboží je možné kombinovat několik způsobů. Často používaným je řetězení několika výrazů – např. hledám-li zboží Fernet stock citrus (různé objemy) mohu jej vyhledávat jako FER STOCK CIT.
Je možné samozřejmě zadat pouze část názvu pro vyhledávání – např. STOCK, apod.
Aplikace ignoruje při vyhledávání diakritiku – lze vyhledávat např. RYZE = RÝŽE.
V aplikaci lze zobrazit také další informace, které nejsou standardně po instalaci viditelné. Lze měnit obsah jednotlivých sloupců nebo přidávat další a následně upravovat jejich obsah. Na vybraný sloupec klikněte pravým tlačítkem a zvolte některou z možností. Chcete-li pouze změnit data ve sloupci, vyberte jiná data, případně nejprve přidejte nový sloupec a následně pro něj vyberte data, která chcete zobrazit.
Aplikaci lze ovládat pomocí menu umístěného v levé horní části aplikace a pomocí tlačítek pod ním. Menu Objednávka umožňuje tvorbu nové objednávky, otevření uložené objednávky, uložení objednávky do standardního umístění (dokumenty - Objednávky) nebo uložení dle výběru uživatele, také tisk nebo odeslání objednávky. Menu Ceník slouží především pro import ceníku (z uloženého souboru), import ceníku přes internet a hromadné načtení obrázků z internetu. Nastavení umožňuje především upravit volby zadané během instalace a také upravit další možnosti. Tlačítka umístěná pod menu umožňují rychle vyvolat vybrané funkce textového menu aplikace. Poslední 3 tlačítka slouží pro zobrazení okruhů, malého náhledu obrázku zboží (vlevo dole pod okruhy) a velkého náhledu zboží (v samostatném okně). Pro přepínání mezi ceníkem a objednanými položkami a detaily objednávky lze přepínat pomocí záložek umístěnými pod tlačítky
Nová objednávka
Přímo do ceníku vyplňte u zboží, které chcete objednat počet kusů nebo počet balení. Použijte vyhledávání zboží vysvětlené výše. Pomocí záložky Objednávka se přepněte do položek objednávky. Případnou změnu počtu kusů nebo balení můžete zrealizovat jak v ceníku, tak v objednávce. Nechcete-li objednat původně zadané zboží, smažte počet v poli.
Uložení objednávky
Pomocí záložky Detaily se přepněte do vstupu dodatečných informací k objednávce. Zde zvolte především datum dodání zboží, případně Vaši textovou poznámku k objednávce. Rozpracovanou objednávku můžete uložit pomocí menu Objednávka – Uložit nebo Uložit jako, případně pomocí tlačítka
| Poznámka |
| Uloženou rozpracovanou nebo uloženou dokončenou objednávku můžete kdykoli znovu načíst pomocí menu Objednávka - Otevřít. Položky objednávky se poté načtou do záložky Objednávka. Pro otevření lze použít také tlačítko pod menu. |
Odeslání, tisk objednávky
Pomocí menu nebo tlačítka pro Odeslání lze odeslat Vaši objednávku dodavateli (v závislosti na nastavení při instalaci). Při použití odeslání pomocí MOS zvolte dále start přenosu. O úspěchu nebo neúspěchu přenosu budete informováni v samostatném okně. Vaši objednávku si můžete také vytisknout pomocí menu Objednávka - Tisk.
Ostatní činnosti
Pomocí menu Nastavení a přepínání mezi jednotlivými záložkami můžete definovat např. přednastavená jména Vašich objednávek, barevné nastavení a umístění souborů s daty aplikace. V záložce Ostatní lze také zapínat údaje, ve kterých probíhá vyhledávání. V menu Nastavení lze také definovat možnosti tiskárny pro tisk vytvořených objednávek.
| Poznámka |
| Jednorázový import obrázků lze provést také tím způsobem, že obrázky, které získáte např. od svého obchodního zástupce uložíte do složky uvedené v menu Nastavení – Možnosti aplikace. Standardně do umístění C:\Documents and Settings\uživatel\Data aplikací\Objednavky\OBJIMG (např. Win XP). |