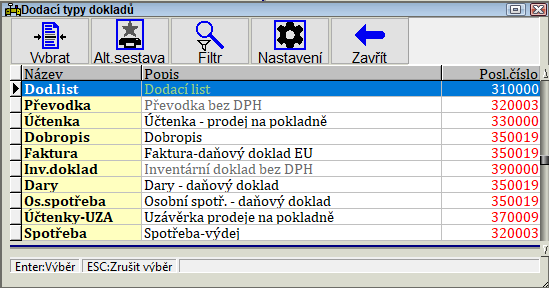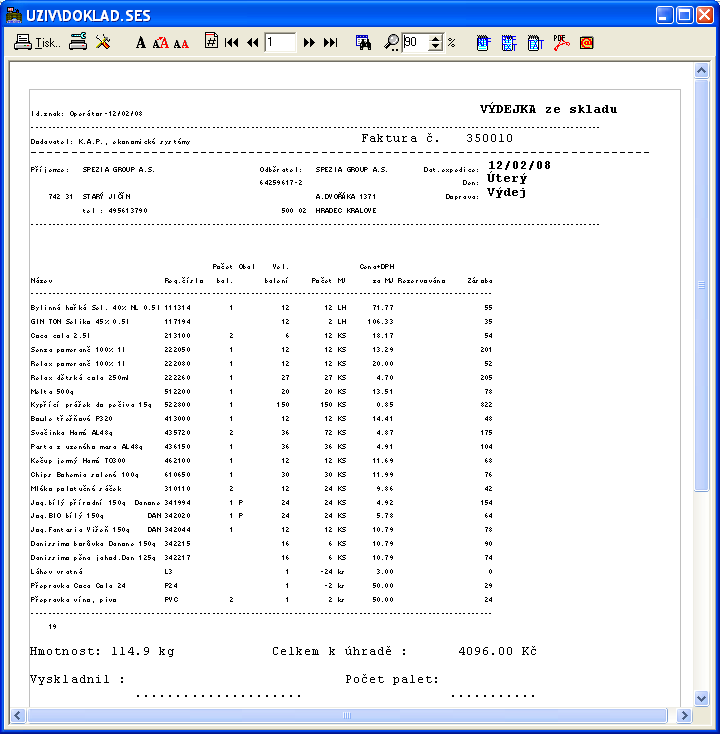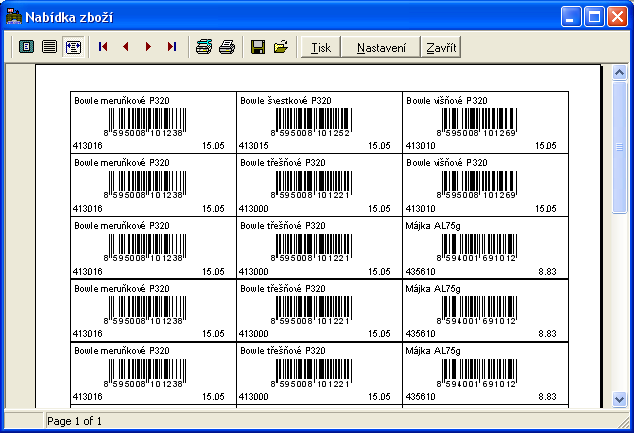Tisk dokladů: Porovnání verzí
m (→Tisk štítků) |
m (→Vstup poznámky) |
||
| Řádek 70: | Řádek 70: | ||
Před tiskem faktury nebo jiného dokladu si můžete zadat maximálně čtyřřádkový text, který bude vytištěn na konci faktury. Tento text není v počítači uchováván, tzn. vrátíte-li se později k dokladu a budete ho chtít znovu tisknout, pak musíte poznámku znovu zadat (pokud ji budete chtít mít zobrazenou). V dokladech v ''Dodatcích dokladu'' lze zadat krátkou poznámku (max. 30 znaků), která je při evidování dokladu zapamatována a tiskne se taktéž na konci dokladu.<br/>Obrázek:[[Soubor:VstupPoznamky.PNG|center]] | Před tiskem faktury nebo jiného dokladu si můžete zadat maximálně čtyřřádkový text, který bude vytištěn na konci faktury. Tento text není v počítači uchováván, tzn. vrátíte-li se později k dokladu a budete ho chtít znovu tisknout, pak musíte poznámku znovu zadat (pokud ji budete chtít mít zobrazenou). V dokladech v ''Dodatcích dokladu'' lze zadat krátkou poznámku (max. 30 znaků), která je při evidování dokladu zapamatována a tiskne se taktéž na konci dokladu.<br/>Obrázek:[[Soubor:VstupPoznamky.PNG|center]] | ||
| − | Technická poznámka | + | <br/> |
| − | + | {|border=1 class ="wikitable" | |
| − | Bývá zobrazena ve formuláři nad seznamem zboží. | + | |- |
| + | |bgcolor=#00FF00| '''Technická poznámka''' | ||
| + | |- | ||
| + | |Bývá zobrazena ve formuláři nad seznamem zboží. | ||
| + | |} | ||
---- | ---- | ||
Verze z 11. 8. 2009, 13:32
Po zaevidování nového dokladu se automaticky nabídne menu pro tisk dokladu. Pokud chcete vytisknout již dříve zaevidovaný doklad, pak v prohlížení dokladů umístěte ukazatel na vybraný doklad a stiskněte klávesu F8.
Program nabízí tisk dokladu v několika variantách. Standardní tisk dokladu vytiskne hlavičku a operace dokladu setříděné dle čísla dodávky a kódu zboží. Podobu dokladu je možné ovlivnit v definičním souboru (obvykle SKLAD-??.DEF). Příslušná sekce definičního souboru je nastavena v typech dokladu (Nastavení programu).
Pokud doklad obsahuje operace z více dodávek, pak se program nejdříve zeptá na číslo dodávky (nabídne poslední dodávku). Stisknete-li klávesu Enter nebo F2, bude vytištěn doklad obsahující pouze vybranou dodávku. Přesunete-li předtím pomocí šipky nahoru ukazatel na Tisk celého dokladu, pak se vytiskne celý doklad (bez ohledu na číslo dodávky).
Na přání je možné formuláře upravovat. Je zde možné zobrazit libovolný pevný text, tisknout libovolný údaj z hlavičky dokladu, lze také tisknout např. počet balení, počet kusů v balení, použité obaly u zboží, hmotnost zboží, přepočty cen na cizí měnu atd.
Obsah
Tisk dokladu
Po vytvoření sestavy se objeví menu pro práci se sestavou:
| Funkce | Popis |
|---|---|
| Prohlížení na obrazovce | sestavu je možné prohlížet v textovém (Shift + P nebo Shift + levé tl. myši) nebo grafickém režimu (P). |
| Tisk na tiskárnu | po stisknutí klávesy Enter je sestava odeslána na první definovanou tiskárnu v programu (Pokud potřebujeme tisknout na jinou tiskárnu, musíme ji nastavit pomocí volby Změna tiskárny PŘED TISKEM. Za volbou je ve formátu #číslo zobrazeno, kolikrát jsme již sestavu vytiskli . |
| Nastavení parametrů | zde můžeme nastavit tisk strany od-do, levý okraj - posunutí sestavy doprava a velikost písma - můžeme zvolit užší písmo, pokud se nám sestava nevejde na stránku. |
| Změna tiskárny | před tiskem sestavy vybereme tiskárnu, na níž chceme sestavu vytisknout |
| Editace sestavy | pokud je tato volba povolena, můžeme před tiskem sestavu upravit |
| Export sestavy | sestavu můžeme převést do pdf (Acrobat Reader), rtf (Word, popř. jiné textové editory), html (webové prohlížeče) nebo text. |
| Technická poznámka |
| Editace sestav je povolena přístupovým právem číslo 45. |
V Nastavení programu/Typy dokladů lze změnit počet, kolikrát je formulář nabídnut k tisku a zda se má po tisku zrušit nabídka pro tisk.
Tisk netříděný
Vytiskne doklad s odpovídajícím formulářem stejně jako tisk dokladu, avšak položky dokladu jsou v pořadí, v jakém byly zadávány.
Tisk dod. listu
Vytiskne doklad jako dodací list.
Tisk formuláře
Po zvolení této nabídky se zobrazí přehled tiskových formulářů, které jsou k dispozici, ze kterých si můžete jeden vybrat. V nabídce jsou obvykle různé formuláře pro tisk dokladu, které se využívají jen při zvláštních příležitostech (formuláře pro tisk s doporučenými cenami, poštovní průvodky, speciální dodací listy apod.).
V případě, že využíváte program pro tisk štítků (cenovky), tak by v nabídce formulářů měla být také volba, která připraví textovou databázi obsahující informaci o zboží. Tento formulář ale není určen k přímému tisku ze skladového programu. Po vygenerování textové databáze je třeba spustit program pro tisk štítků, ve kterém se provedou případné úpravy před tiskem a také samotný tisk.
Obrázek:
Tisk obalů
Při tisku tohoto formuláře se vyberou z dokladu pouze obaly. Toho je možné využít např. pro tisk obalového lístku (potvrzení o vydání obalů), který se tiskne spolu s fakturou. Tento lístek je pak kontrolním dokladem při vracení obalů. Formulář lze také upravit a používat jako zkrácený dobropis pro vracení obalů
Tisk kontací
Tato nabídka slouží k vytisknutí tzv. košilky dokladu, což je seznam kontací dokladu (jak je doklad nakontován pro účetnictví). Jsou zobrazeny strany Má Dáti a Dal a na konci jsou sečteny.
Jiný formát
Této nabídky můžete využít, pokud potřebujete vytisknout nějaký doklad s použitím jiného formuláře, než je standardní. Lze takto tisknout faktury vypadající jako dodací listy, nebo tisknout exportní faktury s odlišným formulářem. Program se nejdříve zeptá na typ dokladu, jež si můžete vybrat z nabídnutého seznamu. Typ dokladu určuje použitý formulář (údaj Název sekce z typu dokladu).
Obrázek:
Tisk chystačky
Chystačka je pomocný formulář, který obsahuje obdobné údaje jako faktura, ale je zaměřen spíše pro skladníky (pro vychystání zboží). Obsahuje mimo jiné pro každou položku také hmotnost a skupinu zboží. Položky (operace) jsou tříděny dle skupiny (údaj najdete v hlavičce karty). Chystačku má tedy smysl používat pokud budete potřebovat tisknout doklady s rozdělením zboží dle umístění (v kartě v údaji skupina bude obsažena hodnota udávající umístění).
Obrázek:
Vstup poznámky
Před tiskem faktury nebo jiného dokladu si můžete zadat maximálně čtyřřádkový text, který bude vytištěn na konci faktury. Tento text není v počítači uchováván, tzn. vrátíte-li se později k dokladu a budete ho chtít znovu tisknout, pak musíte poznámku znovu zadat (pokud ji budete chtít mít zobrazenou). V dokladech v Dodatcích dokladu lze zadat krátkou poznámku (max. 30 znaků), která je při evidování dokladu zapamatována a tiskne se taktéž na konci dokladu.
Obrázek:
| Technická poznámka |
| Bývá zobrazena ve formuláři nad seznamem zboží. |
Vstup poznámky dole
Vstup krátké poznámky.
Technická poznámka Tato poznámka může být vytištěna v libovolném místě formuláře.
Tisk na obálku
Pokud rozesíláte faktury poštou, pak může být výhodné tisknout adresu na obálku pomocí počítače. V závislosti na nastavení definičního souboru (obvykle SKLAD-??.DEF) se na obálku tiskne vlevo nahoře jméno vaší firmy a v pravé části obálky se tiskne jméno odběratele (či dodavatele), které je převzato z hlavičky dokladu.
Před tiskem si lze vybrat, zda chcete tisknout na menší či větší obálku. Tisk na obálku značně závisí na použité tiskárně a na použitých obálkách. Případné posunutí adres se provádí v definičním souboru.
Tisk na obálky je taktéž podporován v seznamech odběratelů a dodavatelů, kde je možné tisknout adresy jak jednotlivě, tak i hromadně s možností tisku na obálky i na samolepící etikety.
Doklad do schránky
Po zaevidování dokladu se často některé doklady dále zpracovávají. Např. se doklady nahrají na disketu nebo se připraví pro odeslání třeba po internetu. V menu pro tisk dokladu je přístupná funkce pro uložení dokladu do přenosové schránky. Schránka je v počítači reprezentována jedním souborem s libovolným jménem. V jedné schránce může být uloženo více dokladů. Celou schránku je možné přenést na disketu nebo do nějakého zvoleného adresáře na jiném disku. Celou schránku je možné také jedním povelem vymazat.
Obrázek:
Odeslat doklad emailem
Obrázek:
Jméno souboru - přednastaveno jako číslo_dokladu.VYD nebo můžete zadat vlastní jméno. E-mail příjemce -zadání ručně, zadání pomocí F4 z adresáře, F6 výběr z číselníku (viz Práce s číselníky Zpracovat všechny čárové kódy u karet -zaškrtněte pokud odeslat doklad včetně všech čárových kódů zboží Odeslat doklady e-mailem (F2)-po stisknutí tlačítka se zobrazí formulář Příprava e-mailu, ve kterém můžeme opravit všechny hodnoty včetně textu. Nastavení můžeme uložit klávesou F6. Po stisku klávesy F2 dojde ke spuštění výchozího poštovního programu a jeho prostřednictvím můžeme odeslat e-mail.
Export dokladu
Doklad může být také po zaevidování exportován pro zpracování v jiném účetním systému. Je nabízeno několik formátů. V základní nabídce programu jsou 2 podobné formáty ukládající data z dokladu do DBF souborů, ale nejčastěji používaným systémem pro komunikaci je export dat do textového souboru.
Program nabízí možnost definovat si vlastní exportní formáty pro textové soubory. Předdefinován je např. textový Inhouse formát dat pro EDI. Při zvolení exportu do TXT formátu program zobrazí seznam nadefinovaných formátů. V tomto číselníku je možné také ovlivnit jméno výstupního souboru. Můžete zadat buď přesné označení souboru nebo se ve jméně souboru může vyskytovat údaj {n}, který bude před exportem nahrazen číslem dokladu. Tím je možné zajistit, aby měl každý exportní soubor jiné jméno (dle čísla dokladu).
Pokladní doklad
Pokud sledujete pokladní knihu ve skladovém systému, pak může být vhodné po tisku dokladu a po obdržení hotovosti od zákazníka vyvolat dialog, který umožní zadat platbu. Potvrzením dialogu klávesou F2 se vytvoří nový pokladní doklad v pokladní knize, doklad se označí jako zaplacený (pokud není vypnutý příslušný přepínač v dialogu) a pokud byl doklad vystaven jako nehotovostní, pak se nabídne také možnost změnit typ úhrady v dokladu na "hotovost". Nakonec se pokladní doklad zobrazí ve formě sestavy, kterou je možné vytisknout.
Pokud tuto funkci vyvoláte opakovaně na tom samém dokladu, pak se nabídne možnost vytisknout původní pokladní doklad nebo možnost vytvořit nový pokladní doklad, kterým se uhradí případný nedoplatek dokladu.
Obrázek:
| Technická poznámka |
| Pomocí proměnné TskInfNOpe s hodnotou 0 lze potlačit zobrazování varování, pokud se tiskne doklad, který má příznak "nedohledávat nákupní operace" |
Tisk štítků
Ve skladovém programu existuje také možnost tisk štítků (pro prostředí Windows). Přehled skladových karet, ke kterým mají být vytisknuty štítky, lze připravit v menu pro tisk dokladů (např. příjemek) nebo ho lze připravit označením skladových karet pomocí Ins v seznamu zboží a následným stiskem F7. Po stisku této klávesy se objeví okno pro zadání počtu kusů jednotlivých štítků viz obrázek:
a po zadání počtu se vytvoří sestava k tisku štítků: