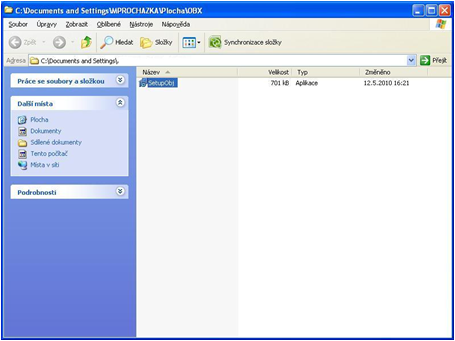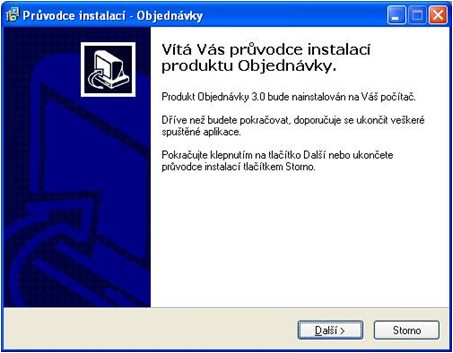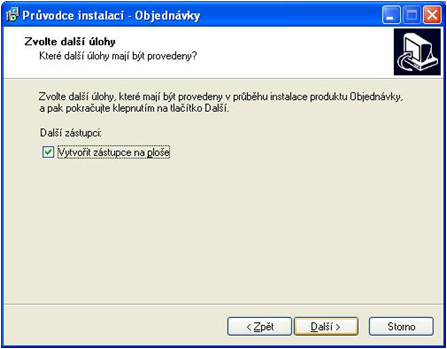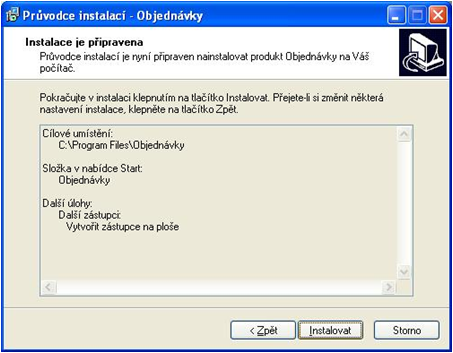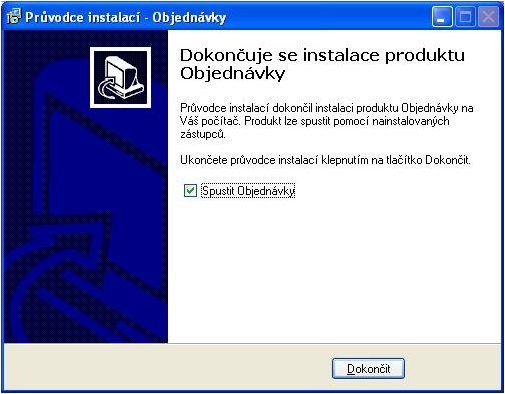Instalace aplikace - Offline objednávky pro Windows: Porovnání verzí
Z K.A.P.
Skočit na navigaciSkočit na vyhledáváním |
m |
||
| Řádek 8: | Řádek 8: | ||
* Vyčkejte na dokončení instalace. Úspěšné nainstalování je indikováno závěrečným oknem umožňujícím spuštění vlastní aplikace. <br/>[[Soubor:OBX_Inst_4.PNG]]<br/><br/> | * Vyčkejte na dokončení instalace. Úspěšné nainstalování je indikováno závěrečným oknem umožňujícím spuštění vlastní aplikace. <br/>[[Soubor:OBX_Inst_4.PNG]]<br/><br/> | ||
* Aplikaci je také možné spustit pomocí ikony vytvořené na ploše.<br/>[[Soubor:OBX_Inst_5.PNG]]<br/> | * Aplikaci je také možné spustit pomocí ikony vytvořené na ploše.<br/>[[Soubor:OBX_Inst_5.PNG]]<br/> | ||
| + | |||
| + | (zpracoval Bc. Martin Procházka) | ||
Verze z 21. 10. 2010, 22:31
V případě, že jste již používali předchozí verzi aplikace Objednávky OBX, je třeba tuto verzi nejprve odinstalovat pomocí menu Přidat nebo odebrat programy v nabídce Ovládací panely Vašeho systému.
- Instalační soubor nejprve uložte do Vašeho počítače
- Poté jej spusťte pomocí dvojkliku myší
- Pokračujte pomocí tlačítka Další.
- Poslední volbou instalace je umístění ikony na plochu.
- V případě standardní instalace pokračujte pomocí tlačítka Instalovat a volby neměňte.
- Vyčkejte na dokončení instalace. Úspěšné nainstalování je indikováno závěrečným oknem umožňujícím spuštění vlastní aplikace.
- Aplikaci je také možné spustit pomocí ikony vytvořené na ploše.
(zpracoval Bc. Martin Procházka)