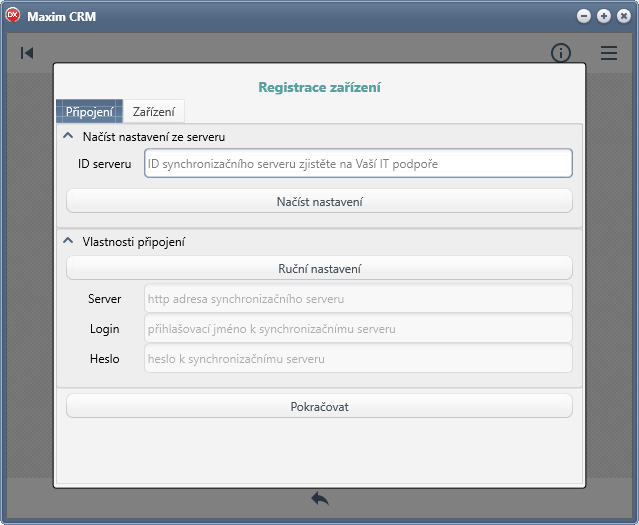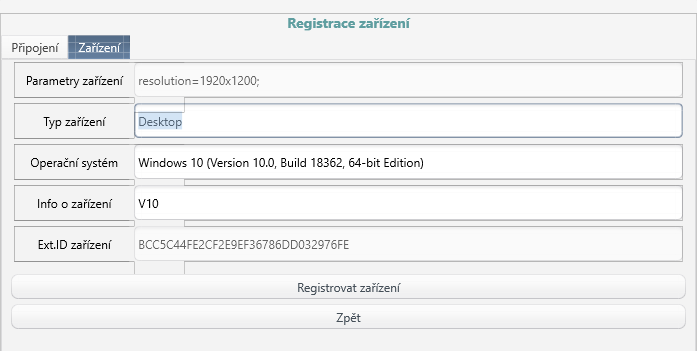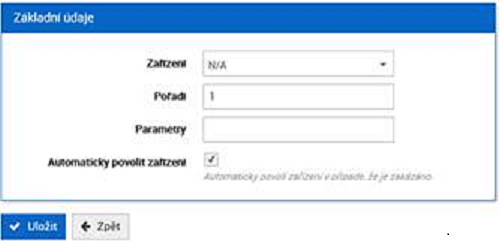Postup instalace do koncového zařízení: Porovnání verzí
Z K.A.P.
Skočit na navigaciSkočit na vyhledáváním (→Administrátor) |
|||
| (Není zobrazeno 15 mezilehlých verzí od 2 dalších uživatelů.) | |||
| Řádek 1: | Řádek 1: | ||
| − | = | + | =Všichni uživatelé= |
| − | |||
* Povolte instalaci aplikací z externích zdrojů | * Povolte instalaci aplikací z externích zdrojů | ||
* Pro zařízení s OS Android potřebujete instalační balíček MaximCRM.apk (v případě stahování přes internetový prohlížeč se rozlišují malá a velká písmena ve jménu balíčku). | * Pro zařízení s OS Android potřebujete instalační balíček MaximCRM.apk (v případě stahování přes internetový prohlížeč se rozlišují malá a velká písmena ve jménu balíčku). | ||
| − | |||
| − | + | * Pro zařízení s OS Windows potřebujete instalační balíček setupMaximCRM.exe nebo přímo aplikaci MaximCRM.exe.<br/>Aplikaci stáhněte a nechte nainstalovat. | |
| + | |||
| + | * Po spuštění aplikace se objeví registrační okno.<br/>[[Soubor: Registrace_Zarizeni.PNG]]<br/><br/>[[Soubor: RegistraceZarizeni.PNG]]<br/><br/>Postup registrace :<br/> | ||
| + | ** Do ID serveru zadejte identifikátor, který dostanete od pracovníka z vaší IT podpory (zde na velikosti písmen nezáleží) <br/> | ||
| + | ** Stiskněte tlačítko '''Načíst nastavení'''. V dolní části se objeví vyplněné vlastnosti připojení (část těchto informací zůstává skrytá). <br/> | ||
| + | ** Heslo (k instalaci) zjistíte také od pracovníka z IT podpory. | ||
| + | ** Stiskem tlačítka '''Pokračovat''' se přesunete na další záložku. | ||
| + | ** Zkontrolujte vyplněné údaje, popř. doplňte Info o zařízení např. o jméno uživatele, který bude zařízení používat (není ale nutné). | ||
| + | ** Nakonec stiskněte na tlačítka '''Registrovat zařízení''' Po chvíli by se měla objevit nová obrazovka s textem, že zařízení bylo registrováno. V textu je vidět identifikátor zařízení, který budete potřebovat (stačí prvních pár písmen). | ||
| + | ** Dále je nutné pokračovat ve webové administraci MaximCRM na vašem serveru. Do té doby není možné v práci s aplikací pokračovat.<br/><br/> | ||
| + | |||
| + | =Administrátor= | ||
| + | Tato část je určená pro administrátora, který spravuje uživatele aplikace a přidělená zařízení. | ||
| + | |||
| + | * V lokální síti spusťte prohlížeč (ve Windows). Zadejte odkaz http://localhost:8080/. | ||
| − | + | * Objeví se administrační rozhraní '''Skeleton''', což je webové vizuální prostředí nad stejnojmennou webovou službou, která se stará o zpracování dat (mimo jiné i poskytuje data pro zařízení). | |
| − | |||
| − | + | * Při běžné [[Konfigurace synchronizační služby|konfiguraci]] je nejdůležitější část '''Maxim systém/Synchronizace/Uživatelé (popř. Zařízení)'''. Cílem nastavení je připravit uživatele aplikace, nastavit mu povolené společnosti a oprávnění, určit, která data mají být pro něj dostupná a přiřadit mu povolené zařízení.<br/> [[Soubor: image006.PNG]] | |
| − | + | * Po aktivaci zařízení je potřeba na zařízení a stisknout tlačítko '''Pokračovat'''. Měla by být zahájena synchronizace dat do zařízení. | |
| − | |||
| − | |||
| − | |||
| − | + | * Po synchronizaci systémového nastavení se objeví přihlašovací dialog s uživatelem a firmou. Zde zadá administrátor heslo přidělené uživateli. (Heslo si uživatel může změnit po přihlášení do aplikace nebo v [[Konfigurace synchronizační služby#Uživatelé|administraci na serveru]]) | |
| − | + | * Následuje první synchronizace dat, která obvykle trvá několik desítek minut. V případě zařízení s operačním systémem Android bude potřeba zařízení občas během synchronizace probudit. Synchronizaci můžete kdykoli přerušit a později se k ní vrátit. Po dokončení se objeví menu programu a můžete začít pracovat.<br/><br/> | |
| − | Po dokončení se objeví menu programu a můžete začít pracovat. | ||
| − | Při běžné práci v aplikaci je dobré být připojený k internetu, protože aplikaci si na pozadí aktualizuje data. V době, kdy je program vypnutý, tak synchronizace neprobíhá. Pokud chcete vyvolat rychlou synchronizaci, tak můžete kliknout na tlačítko pro synchronizaci vpravo nahoře a následně klikněte na „Synchronizovat“. Můžete pak pokračovat v práci nebo počkat, až se synchronizace | + | Při běžné práci v aplikaci je dobré být připojený k internetu, protože aplikaci si na pozadí aktualizuje data. V době, kdy je program vypnutý, tak synchronizace neprobíhá. Pokud chcete vyvolat rychlou synchronizaci, tak můžete kliknout na tlačítko pro synchronizaci vpravo nahoře a následně klikněte na „Synchronizovat“. Můžete pak pokračovat v práci nebo počkat, až se synchronizace dokončí (v synchronizačním okně běží komunikace rychleji). |
Aktuální verze z 31. 8. 2020, 17:39
Všichni uživatelé
- Povolte instalaci aplikací z externích zdrojů
- Pro zařízení s OS Android potřebujete instalační balíček MaximCRM.apk (v případě stahování přes internetový prohlížeč se rozlišují malá a velká písmena ve jménu balíčku).
- Pro zařízení s OS Windows potřebujete instalační balíček setupMaximCRM.exe nebo přímo aplikaci MaximCRM.exe.
Aplikaci stáhněte a nechte nainstalovat.
- Po spuštění aplikace se objeví registrační okno.
Postup registrace :
- Do ID serveru zadejte identifikátor, který dostanete od pracovníka z vaší IT podpory (zde na velikosti písmen nezáleží)
- Stiskněte tlačítko Načíst nastavení. V dolní části se objeví vyplněné vlastnosti připojení (část těchto informací zůstává skrytá).
- Heslo (k instalaci) zjistíte také od pracovníka z IT podpory.
- Stiskem tlačítka Pokračovat se přesunete na další záložku.
- Zkontrolujte vyplněné údaje, popř. doplňte Info o zařízení např. o jméno uživatele, který bude zařízení používat (není ale nutné).
- Nakonec stiskněte na tlačítka Registrovat zařízení Po chvíli by se měla objevit nová obrazovka s textem, že zařízení bylo registrováno. V textu je vidět identifikátor zařízení, který budete potřebovat (stačí prvních pár písmen).
- Dále je nutné pokračovat ve webové administraci MaximCRM na vašem serveru. Do té doby není možné v práci s aplikací pokračovat.
- Do ID serveru zadejte identifikátor, který dostanete od pracovníka z vaší IT podpory (zde na velikosti písmen nezáleží)
Administrátor
Tato část je určená pro administrátora, který spravuje uživatele aplikace a přidělená zařízení.
- V lokální síti spusťte prohlížeč (ve Windows). Zadejte odkaz http://localhost:8080/.
- Objeví se administrační rozhraní Skeleton, což je webové vizuální prostředí nad stejnojmennou webovou službou, která se stará o zpracování dat (mimo jiné i poskytuje data pro zařízení).
- Při běžné konfiguraci je nejdůležitější část Maxim systém/Synchronizace/Uživatelé (popř. Zařízení). Cílem nastavení je připravit uživatele aplikace, nastavit mu povolené společnosti a oprávnění, určit, která data mají být pro něj dostupná a přiřadit mu povolené zařízení.
- Po aktivaci zařízení je potřeba na zařízení a stisknout tlačítko Pokračovat. Měla by být zahájena synchronizace dat do zařízení.
- Po synchronizaci systémového nastavení se objeví přihlašovací dialog s uživatelem a firmou. Zde zadá administrátor heslo přidělené uživateli. (Heslo si uživatel může změnit po přihlášení do aplikace nebo v administraci na serveru)
- Následuje první synchronizace dat, která obvykle trvá několik desítek minut. V případě zařízení s operačním systémem Android bude potřeba zařízení občas během synchronizace probudit. Synchronizaci můžete kdykoli přerušit a později se k ní vrátit. Po dokončení se objeví menu programu a můžete začít pracovat.
Při běžné práci v aplikaci je dobré být připojený k internetu, protože aplikaci si na pozadí aktualizuje data. V době, kdy je program vypnutý, tak synchronizace neprobíhá. Pokud chcete vyvolat rychlou synchronizaci, tak můžete kliknout na tlačítko pro synchronizaci vpravo nahoře a následně klikněte na „Synchronizovat“. Můžete pak pokračovat v práci nebo počkat, až se synchronizace dokončí (v synchronizačním okně běží komunikace rychleji).