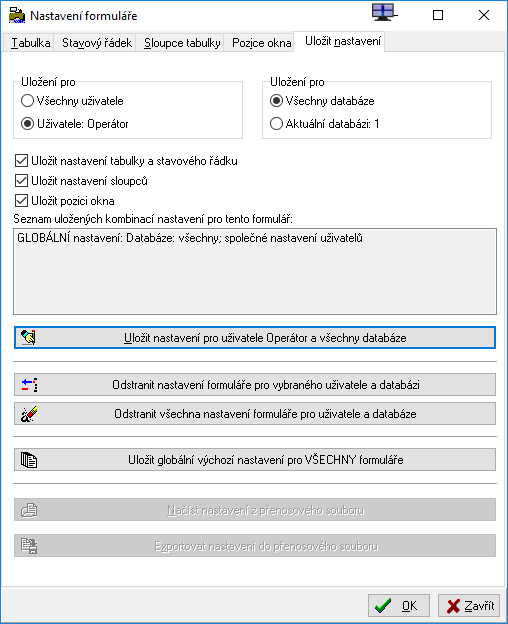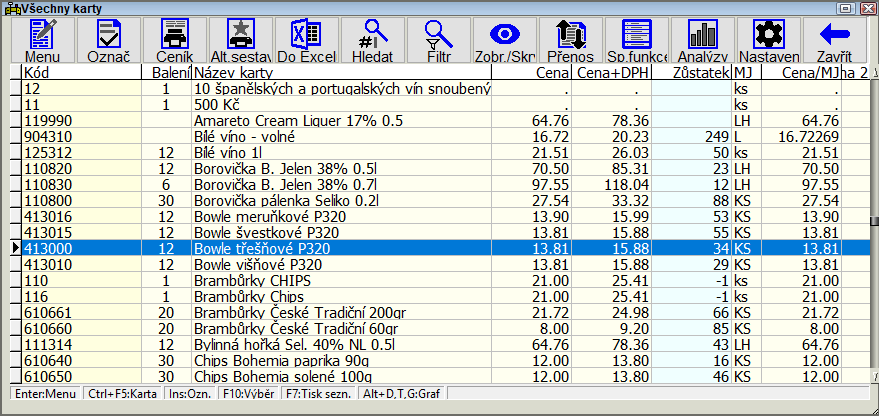Obecné ovládání programu: Porovnání verzí
| (Není zobrazeno 83 mezilehlých verzí od 3 dalších uživatelů.) | |||
| Řádek 1: | Řádek 1: | ||
| − | == | + | ---- |
| + | |||
| + | == Ovládání menu == | ||
Pokud Vám program nabízí výběr z několika možných činností, pak k tomu používá tzv. menu. V menu je možné používat následující klávesy: | Pokud Vám program nabízí výběr z několika možných činností, pak k tomu používá tzv. menu. V menu je možné používat následující klávesy: | ||
| − | + | ||
| − | + | Šipka dolů, vpravo''' || posun ukazatele na následující položku v menu | |
| − | |||
| − | |||
| − | |||
|- | |- | ||
| − | | ''Šipka nahoru, vlevo'' ||posun ukazatele na předchozí položku v menu | + | | '''Šipka nahoru, vlevo''' ||posun ukazatele na předchozí položku v menu |
|- | |- | ||
| − | | ''Home, Page Up'' || nastavení ukazatele na první položku menu | + | | '''Home, Page Up''' || nastavení ukazatele na první položku menu |
|- | |- | ||
| − | | ''End, Page Down'' || nastavení ukazatele na poslední položku menu | + | | '''End, Page Down''' || nastavení ukazatele na poslední položku menu |
|- | |- | ||
| − | | ''Enter'' || vybrání položky z menu podle pozice ukazatele (spuštění zvolené činnosti, nabídnutí podřízeného menu apod.) | + | | '''Enter''' || vybrání položky z menu podle pozice ukazatele (spuštění zvolené činnosti, nabídnutí podřízeného menu apod.) |
|- | |- | ||
| − | | ''ESC'' || návrat do předchozího menu nebo k předchozí činnosti (na některých místech je tato funkce blokována) | + | | '''ESC''' || návrat do předchozího menu nebo k předchozí činnosti (na některých místech je tato funkce blokována) |
|- | |- | ||
| − | | ''F1'' || vyvolání nápovědy o činnosti, na které je ukazatel | + | | '''F1''' || vyvolání nápovědy o činnosti, na které je ukazatel |
|- | |- | ||
|} | |} | ||
| − | V menu je obvykle v každé volbě zvýrazněno jedno písmeno, které jednoznačně určuje danou volbu. Stisknutím zvýrazněného písmene na klávesnici spustíte činnost (podobně jako Enter), aniž by jste museli být nastaveni ukazatelem na příslušné položce. Menu lze ovládat také pomocí myši či obdobného ukazovacího zařízení. Položka z menu se vybere stisknutím levého tlačítka myši, pravé tlačítko se používá pro vyvolání lokálního kontextového menu (u konzolové verze pro opuštění menu). | + | |
| + | V menu je obvykle v každé volbě zvýrazněno jedno písmeno, které jednoznačně určuje danou volbu. Stisknutím zvýrazněného písmene na klávesnici spustíte činnost (podobně jako '''Enter'''), aniž by jste museli být nastaveni ukazatelem na příslušné položce. Menu lze ovládat také pomocí myši či obdobného ukazovacího zařízení. Položka z menu se vybere stisknutím levého tlačítka myši, pravé tlačítko se používá pro vyvolání lokálního kontextového menu (u konzolové verze pro opuštění menu). | ||
---- | ---- | ||
| Řádek 30: | Řádek 30: | ||
Následující klávesy lze využít při zadávání nebo opravě jednotlivých [[údaj/položka|údajů]], jako jsou např. číslo [[skladová karta|skladové karty]], jméno odběratele či počet kusů zboží. | Následující klávesy lze využít při zadávání nebo opravě jednotlivých [[údaj/položka|údajů]], jako jsou např. číslo [[skladová karta|skladové karty]], jméno odběratele či počet kusů zboží. | ||
| − | {| border=1 | + | {| border=1 style="background:#ddddff; color:black" class = "wikitable" |
|- | |- | ||
! Klávesa !! Popis | ! Klávesa !! Popis | ||
| + | |-valign=top | ||
| + | |'''Šipka vlevo, vpravo''' || posun kurzoru ve směru šipky nebo výběr jiné možnosti u výběrových položek (někdy bývá taková položka uzavřena mezi 2 šipky: ►údaj◄; příkladem výběrových položek jsou sazba DPH, typ úhrady nebo typ skladové karty). U výběrových položek lze položky vybrat taktéž pomocí prvního písmene z dané volby | ||
| + | |-valign=top | ||
| + | | '''Home, End''' || přesun na začátek (konec) vstupní řádky, nebo výběr první/poslední položky u výběrových položek (►údaj◄) | ||
| + | |-valign=top | ||
| + | | '''Ctrl+Home, Ctrl+End''' || výběr první/poslední položky u výběrových položek (►údaj◄) | ||
| + | |-valign=top | ||
| + | |width=190| '''Ctrl+PgDn<br/> Ctrl + šipka dolů<br/> Alt + šipka dolů''' || vyvolání menu se všemi nabídkami u výběrových položek (►údaj◄). U položek typu datum se ve verzi Win32 Gui zobrazí kalendář pro výběr datumu. | ||
| + | |-valign=top | ||
| + | | '''BackSpace''' || smazání znaku vlevo od kurzoru | ||
| + | |-valign=top | ||
| + | | '''Delete''' || smazání znaku na pozici kurzoru | ||
| + | |-valign=top | ||
| + | | '''Ctrl + Y''' || smazání celého vstupního řádku | ||
| + | |-valign=top | ||
| + | | '''Ctrl + T''' || smazání slova | ||
| + | |-valign=top | ||
| + | | '''Ctrl + L''' || obnovení řádku, ve verzi Windows také kl. '''Alt+BackSpace''' | ||
| + | |-valign=top | ||
| + | | '''Ins''' || přepínání mezi vkládacím a přepisovacím režimem | ||
| + | |-valign=top | ||
| + | | '''Shift +F3'''|| přesun informace z [[Kalkulátor|kalkulátoru]] | ||
| + | |-valign=top | ||
| + | |'''Ctrl + C''' nebo '''Ctrl+Ins''' || vloží obsah vstupního údaje do schránky; v prostředí Windows používá schránku Windows (pokud se do schránky neukládají speciální znaky) | ||
| + | |-valign=top | ||
| + | | '''Ctrl + V''' nebo '''Shift+Ins''' || vloží do vstupního údaje obsah schránky, při vložení je kontrolován povolený obsah a není dovolen vstup znaků, které v daném editačním poli nejsou povoleny (např. písmena v číselných polích). Po vložení je kurzor umístěn za vložený text. | ||
| + | |-valign=top | ||
| + | | '''Shift+Del''' || vloží do vstupního údaje obsah schránky a následně vymaže údaj nebo jeho označenou část | ||
| + | |-valign=top | ||
| + | | '''Ctrl+Del''' || vymaže celý údaj nebo jeho označenou část | ||
| + | |-valign=top | ||
| + | | '''Enter''' || potvrzení vstupu (odeslání), v některých případech může vyvolat nabídku z číselníku s možností výběru | ||
| + | |-valign=top | ||
| + | | '''ESC''' || obvykle zrušení nebo ukončení vstupu | ||
| + | |} | ||
| + | |||
| + | |||
| + | Někdy je vstupní údaj uzavřen mezi hranaté závorky (např. [Přepínače]), pak se chová jako tlačítko, tzn. že stisknutím '''Enter''' nebo '''mezerníku''' se vyvolá určitá funkce programu (např. zobrazí seznam přepínačů). | ||
| + | Pokud je však vstupní údaj ve tvaru: | ||
| + | |||
| + | {| | ||
| + | | || √ || <tt>Popisný text</tt> || nebo | ||
| + | |- | ||
| + | | || ∝ || <tt>Popisný text</tt> || nebo výjimečně | ||
| + | |- | ||
| + | | || [√] || <tt>Popisný text</tt> ||případně | ||
| + | |- | ||
| + | | || [x] || <tt>Popisný text</tt>, || | ||
| + | |- | ||
| + | |} | ||
| + | |||
| + | pak se chápe jako přepínač, který má dva stavy : [√] : zapnuto a [ ] : vypnuto. Přepínat mezi stavy lze klávesami '''Enter''' nebo '''mezerníkem'''. | ||
| + | |||
| + | Program často nabízí možnost vybrat hodnotu údaje mezi několika málo variantami. V tom případě je vstupní údaj zadáván ve vstupním poli, které je ukončeno výběrovou šipkou pro otevření seznamu s hodnotami k výběru. Někdy je takovéto pole alternativně ohraničeno šipkami zleva i zprava (např. ►Údaj◄ ). Hodnotu je možné v tomto případě měnit pomocí kurzorových šipek vlevo nebo vpravo nebo mezerníkem. Stisknutím písmene se program přesune na volbu, která začíná tímto písmenem. Pokud existuje více voleb začínajících stejným písmenem, pak lze klávesu stisknout opakovaně. Zobrazení seznamu hodnot k výběru lze vyvolat pomocí kliknutí myši na šipku vedle vstupního pole nebo stisknutím klávesy '''Ctrl+šipka dolů''', '''Ctrl+Page Down''' nebo '''Alt+Šipka dolů'''. | ||
| + | |||
| + | Hodně údajů lze zadat také tak, že je lze vybrat z nějakého číselníku nebo jiného seznamu. Takovéto údaje bývají obvykle označeny pomocí znaku … za vstupním údajem (popř. ► před vstupním údajem). Klávesa, kterou se vyvolává nabídka nebývá vždy stejná. Obvykle to bývá klávesa '''Ctrl+Enter ''',('''Ctrl+J'''), '''Enter''', '''F6''' nebo i jiná funkční klávesa. | ||
| + | |||
| + | U textových a číselných vstupních polí lze využít možnost označit část textu (popř. celý text). Označení lze provést podržením klávesy '''Shift''' a stiskem jedné z kláves '''šipka vlevo''', '''vpravo''', '''Home''' nebo '''End'''. Postupně se pak zvýrazňuje označovaný text. Takto označený text je možné pomocí '''Ctrl+C''' zkopírovat do schránky nebo '''Shift+Del''' vyjmout do schránky (tj. zkopírovat+odstranit). | ||
| + | |||
| + | {| border=1 class = "wikitable" style="text-align:left" | ||
| + | |bgcolor="#FFE68C"| '''Poznámka''' | ||
| + | |- | ||
| + | |Pokud používáme ve vstupu opakovaně stále stejné údaje, můžeme je uložit pomocí klávesy '''F6 nebo F8''' buď pro všechny uživatele nebo pro aktuálního uživatele programu. Funkce je dostupná pouze pokud je klávesa '''F6 nebo F8''' uvedena v dolní liště okna (nefunguje u všech dialogů). | ||
| + | |} | ||
| + | |||
| + | <br/> | ||
| + | Obrázek:[[Soubor:UlozDokl1.PNG|center]] | ||
| + | <br/> | ||
| + | |||
| + | Zavedena podpora znaků měny Euro (pouze ve verzi Win32 GUI. Tisk bude zobrazen správně pouze na tiskárnách s grafickým režimem (kódové stránky tiskáren v textovém režimu neobsahují znak pro měnu Euro). Znak Euro můžeme zadat z klávesnice pomocí kl. ''' ALTGR + E''' (pravý '''ALT''') nebo '''levý ALT + 128''' | ||
| + | ---- | ||
| + | |||
| + | == Přesun mezi zadávanými položkami == | ||
| + | |||
| + | Pokud se program dotazuje na více [[údaj/položka|údajů]] (položek), můžete se mezi údaji přesunovat pomocí následujících kláves: | ||
| + | |||
| + | {| border=1 style="background:#ddddff; color:black" class = "wikitable" | ||
|- | |- | ||
| − | |''Šipka | + | ! Klávesa !! Popis |
| + | |- | ||
| + | | '''Šipka dolů, Tab''' || přesun na následující položku | ||
|- | |- | ||
| − | | '' | + | | '''Šipka nahoru''', '''Shift+Tab''' || přesun na předchozí položku |
|- | |- | ||
| − | | '' | + | | '''Enter''' || přesun na následující položku nebo výběr z nabídnutých možností |
|- | |- | ||
| − | | | + | |} |
| + | |||
| + | |||
| + | Na libovolnou položku se lze přesunout kdykoli pomocí myši (stisknutím levého tlačítka na zvolené položce). | ||
| + | |||
| + | |||
| + | ---- | ||
| + | |||
| + | == Ovládání prohlížení seznamů == | ||
| + | |||
| + | {| border=1 style="background:#ddddff; color:black" class = "wikitable" | ||
|- | |- | ||
| − | + | ! Klávesa !! Popis | |
|- | |- | ||
| − | | '' | + | | '''Šipka nahoru, dolů''' || posun ve směru šipky |
|- | |- | ||
| − | | '' | + | | '''Šipka vlevo, vpravo''' || posun ve směru šipky |
|- | |- | ||
| − | | '' | + | | '''PageUp, PageDn''' || přesun o stranu nahoru (dolů) |
|- | |- | ||
| − | | '' | + | | '''Ctrl+PageUp, PageDn''' || přesun na začátek (konec) seznamu |
|- | |- | ||
| − | |'' | + | | '''Home, End''' || přesun na začátek (konec) strany |
|- | |- | ||
| − | | '' | + | | '''ESC''' || ukončení prohlížení |
|- | |- | ||
| − | | '' | + | |} |
| + | |||
| + | |||
| + | Pro označení řádku lze používat myš. Stačí pouze stisknout levé tlačítko myši na zvoleném řádku. Pokud je tlačítko myši stisknuto v pozici mimo zobrazený seznam, pak je obvykle seznam posunut směrem dle pozice myši. Pravé tlačítko myči funguje obvykle ve stejném významu jako klávesa '''ESC'''. | ||
| + | |||
| + | ----- | ||
| + | |||
| + | == Prohlížení databází == | ||
| + | |||
| + | Při prohlížení souborů s daty je možné použít stejné klávesy, jako u prohlížení jiných seznamů. Navíc lze používat následující klávesy (v určitých případech jsou některé možnosti omezeny) : | ||
| + | |||
| + | {| border=1 style="background:#ddddff; color:black" class = "wikitable" | ||
|- | |- | ||
| − | + | ! Klávesa !! Popis | |
|- | |- | ||
| − | | ''Enter'' || potvrzení | + | | '''Enter''' || oprava nebo prohlížení položky, na které je nastaven ukazatel |
| + | |-valign=top | ||
| + | |valign=top| '''Ctrl+Enter''' || zkopíruje aktuální záznam do nové položky, nabídne uživateli možnost opravy této položky a po potvrzení klávesou '''F2''' přidá nový záznam do databáze | ||
| + | |-valign=top | ||
| + | | '''Ctrl+N''' || vytvoří nový prázdný záznam, nechá uživatele zadat jednotlivé položky záznamu a po potvrzení klávesou '''F2''' vloží nový záznam do databáze. Přidávání nových záznamů se však častěji realizuje přesunutím ukazatele o jednu pozici za poslední záznam v databázi ('''Ctrl+PageDn''' a '''Šipka dolů''') s následným stisknutím klávesy '''Enter''' | ||
| + | |-valign=top | ||
| + | |'''Esc''' || ukončení prohlížení | ||
| + | |-valign=top | ||
| + | | '''Ctrl +Šipka vlevo''' || zobrazí databázi od prvního zobrazitelného sloupce | ||
| + | |-valign=top | ||
| + | | '''Ctrl +Šipka vpravo''' || zobrazí poslední zobrazitelný sloupec databáze | ||
| + | |-valign=top | ||
| + | | '''F7''' || tisk předdefinovaného seznamu položek (podobu seznamu je možné změnit buď v systémovém menu nebo v DEF souboru). Pokud podoba výstupu není definována, pak je vyvolán tisk alternativní sestavy | ||
| + | |-valign=top | ||
| + | | '''Alt +F7''' || [[Tisk alternativní sestavy|tisk alternativní sestavy]] | ||
| + | |-valign=top | ||
| + | | '''Alt +F8''' || naplnění vybraných položek databáze konstantní hodnotou; záznamy musí být vybrány přes '''F10''' (funkce naplnění je však je obvykle blokována) | ||
| + | |-valign=top | ||
| + | | '''Shift+F9''' || zadání omezující podmínky (výběr dat dle klíčových hodnot) | ||
| + | |-valign=top | ||
| + | | '''F9''' || rychlé hledání podle klíče | ||
| + | |-valign=top | ||
| + | | '''Alt+F9''' || spuštění QR2 sestavy | ||
| + | |-valign=top | ||
| + | | '''F10''' || zadání podmínek pro výběr a třídění záznamů při prohlížení (bližší popis viz. [[Vyhledávání, třídění a sestavy z databází]]) | ||
| + | |-valign=top | ||
| + | | '''Alt + F10''' || přepnutí do prohlížení nesetříděného seznamu (obvykle nepovoleno) | ||
| + | |-valign=top | ||
| + | | '''Ctrl + F10''' || hledání podle vzoru (vyhledá první položku splňující podmínku) | ||
| + | |-valign=top | ||
| + | | '''Shift + F10''' || hledání podle vzoru (vyhledá další položku splňující podmínku) | ||
| + | |-valign=top | ||
| + | | '''Ctrl+C''' || zkopírování vybraných sloupců a všech vybraných záznamů do schránky Windows (viz.[[Tisk alternativní sestavy|tisk alternativní sestavy]]). Např. v MS Excelu pak stačí pouze '''Ctrl+V''' v novém prázdném sešitě a tím se zkopírovaný text objeví v tabulce. | ||
| + | |-valign=top | ||
| + | | '''Ctrl + Y''' ||vymaže aktuální záznam. Obvykle je zobrazen dotaz, zda skutečně se záznam může smazat. Smazání záznamu je nevratný proces. | ||
| + | |-valign=top | ||
| + | | '''Alt + Y''' || vymaže všechny vybrané záznamy ('''F10'''). Uživatel je 2x dotázán, zda skutečně je možné záznamy smazat. Mazání je nevratný proces. Hromadné mazání však obvykle není povoleno. | ||
| + | |-valign=top | ||
| + | | '''Alt -''' || skryje aktuální záznam z provedeného výběru ('''F10'''). Záznam ale není odstraněn z databáze. Funkce nepracuje, pokud je klávesa mínus stisknuta na numerické části klávesnice | ||
| + | |-valign=top | ||
| + | |width=150 | '''Alt+F11''' nebo '''Alt+F5''' || kopíruje vybrané záznamy do zvoleného souboru. Nový soubor má stejnou strukturu a ostatní vlastnosti jako původní soubor (funkce kopírování je však obvykle blokována) | ||
| + | |-valign=top | ||
| + | |'''Ctrl+Ins'''|| zkopíruje vybrané záznamy do schránky Windows nebo do schránky programu. Je nutné nejdříve pomocí '''Enter''' označit ty sloupce, které se mají uložit. Do schránky Windows lze uložit pouze 65520 znaků (více znaků je třeba přenést postupně pomocí označování bloků v editoru). Data zkopírovaná do schránky Windows lze okamžitě vložit do Excelu (např.). Kopírování do schránky Windows funguje pouze ve verzi programu Win32 GUI. | ||
| + | |-valign=top | ||
| + | |'''Alt+F12'''|| ve verzi od 25.5.2011 je možno pro jednotlivé tabulky zapnout prohlížení v novém typu prohlížeče tabulek. Při prvním stisku kl. '''Alt+F12''' se program zeptá, zda-li chceme nový prohlížeč použít pouze pro aktuálně přihlášeného uživatele nebo pro všechny uživatele. Po následujícím vstupu do tabulky nám již kl. '''Alt+F12''' zobrazí nová nastavení pro právě prohlíženou tabulku, kde můžeme nastavit vzhled tabulky (barvy, písmo,výšku řádku,pořadí položek, počet pevných sloupců zleva atd.). Také můžeme nastavit stavový řádek a způsob zobrazení jednotlivých sloupců v tabulce, pozici okna a výsledné nastavení můžeme uložit buď pro akt. uživatele nebo pro všechny, popřípadě je možné pro akt. nebo všechny uživatele možné uložené nastavení zrušit. (viz nový prohlížeč tabulek) | ||
| + | |} | ||
| + | |||
| + | [[Soubor:PrehledVsechKaretW1.PNG]]<br/> | ||
| + | |||
| + | {|border=1 class ="wikitable" | ||
|- | |- | ||
| − | | '' | + | |bgcolor=#00FF00| '''Technická poznámka''' |
|- | |- | ||
| + | |Pro nový způsob prohlížení tabulek je nutno nadefinovat soubor SYSTVIEW.BTR včetně struktur a indexů. Tento soubor vytvořit. Uložené nastavení může být závislé na aktuálně přihlášeném uživateli a na aktuálně zpracovávaném skladu. Nastavení uživatele/skladu má přednost před společným nastavením. Dialog pro nastavení lze pomocí kl. '''Alt+F12''' vyvolat také ve správci souborů pro jednotlivé tabulky, otevřené pomocí správce souborů. | ||
|} | |} | ||
| − | + | ===Změna pořadí sloupců v prohlížené tabulce=== | |
| − | + | Ve verzi Windows je možné změnit pořadí prohlížených sloupců (buď dočasně tj. do vyskočení z tabulky nebo trvale uložením nastavení - toto platí pro všechny uživatele! (Tlačítko '''Ulož nastavení''' - ''ukládá se do ''SYSTSTRU.BTR'') | |
| + | V databázových seznamech kliknutím myši na libovolný nadpis sloupce se nabídne možnost nastavení pořadí sloupců. Zde můžeme libovolný sloupec tahem myší přetáhnout na libovolné místo v tabulce. Dole pod tabulkou je vodorovná posouvací lišta a posunutím jezdce na této liště můžeme zobrazovat ostatní sloupce tabulky, které se nevejdou na obrazovku. | ||
| + | V okénku pevné sloupce si můžeme nastavit počet sloupců zleva, které budou mít pevnou pozici - při posouvání se v tabulce vlevo ( vpravo) -'''Ctrl + <-''' ('''Ctrl + ->'''). | ||
| + | <br/><br/> | ||
| + | [[Soubor:ZmenaPorSloupcuDatabaze1.PNG]] | ||
| + | |||
| + | |||
| + | ---- | ||
| + | |||
| + | == Ovládání nápovědy == | ||
| + | |||
{| | {| | ||
| − | |||
| − | |||
| − | |||
|- | |- | ||
| − | | | + | | '''F1''' || vyvolání nápovědy z programu; nápověda je kontextová tzn. že se zobrazí ta stránka nápovědy, která logicky odpovídá aktuálně prováděné činnosti. Pokud stránka nápovědy není pro danou funkci definována, pak se vyvolá hlavní stránka nápovědy |
|- | |- | ||
| − | | | + | |} |
| + | |||
| + | |||
| + | Během prohlížení nápovědy můžete používat tyto klávesy: | ||
| − | + | {| border=1 style="background:#ddddff; color:black" class = "wikitable" | |
| + | |- | ||
| + | ! Klávesa !! Popis | ||
| + | |- | ||
| + | | '''F1''' || přesun na hlavní stránku nápovědy | ||
| + | |- | ||
| + | | '''PageUp''' || přesun na předchozí stránku nápovědy | ||
| + | |- | ||
| + | | '''PageDn''' || přesun na následující stránku | ||
| + | |- | ||
| + | | '''kurzorové Šipky''' || přesun po zvýrazněných částech textu | ||
| + | |- | ||
| + | | '''Home''' || přesun kurzoru na první zvýraznění | ||
| + | |- | ||
| + | | '''End''' || přesun kurzoru na poslední zvýraznění | ||
| + | |- | ||
| + | | '''Enter''' || vyvolání stránky nápovědy příslušné k zvýrazně¬nému textu, na kterém je právě kurzor | ||
| + | |- | ||
| + | | '''Esc''' || ukončení nápovědy a návrat do programu | ||
| + | |- | ||
| + | |} | ||
| − | |||
| − | + | ---- | |
| − | + | == Horké klávesy == | |
| − | + | Program při své práci nabízí několik kláves, které je možné stisknout kdykoli, když program není zaneprázdněn (čeká na stisk klávesy). Těmto klávesám se říká "Horké klávesy". Funkce některých kláves může být blokována pomocí přístupových práv uživatele. | |
| − | |||
| − | |||
| − | |||
| − | |||
| − | |||
| − | |||
| − | == | + | {| border=1 style="background:#ddddff; color:black " class = "wikitable" |
| − | + | |- | |
| − | + | ! Klávesa !! Popis | |
| − | + | |- | |
| − | Ctrl+ | + | | valign=top|'''F1''' || vyvolání nápovědy |
| − | + | |- | |
| − | + | | valign=top|'''Alt + F1''' || povolení česká klávesnice | |
| + | |- | ||
| + | | valign=top|'''Alt + F2''' || dočasné zakázání používání česká klávesnice (přepíná na originální nastavení klávesnice) | ||
| + | |- | ||
| + | | valign=top|'''Alt+0''' až '''Alt+9''' || způsobí zapsání speciálních znaků ! @ # atd. což je obzvláště vhodné, pokud používáte českou klávesnici, protože nemusíte přepínat zpět na původní americkou klávesnici, která výše uvedené speciální znaky obsahuje | ||
| + | |- | ||
| + | |valign=top| '''Shift + F1''' || zobrazí informační okno programu (volná paměť, disk, verze, adresáře, overlay, ...) | ||
| + | |- | ||
| + | |valign=top| '''F5''' || seznam skladových karet | ||
| + | |- | ||
| + | |valign=top| '''F4''' || seznam odběratelů | ||
| + | |- | ||
| + | |valign=top| '''Shift + F4''' || seznam dodavatelů | ||
| + | |- | ||
| + | |valign=top| '''F3''' || [[kalkulátor]] (velké okno) | ||
| + | |- | ||
| + | |valign=top| '''Alt + F3''' || kalkulátor (minimalizovaná verze) | ||
| + | |- | ||
| + | |valign=top| '''Ctrl + F3''' || daňový kalkulátor | ||
| + | |- | ||
| + | |valign=top| '''Shift + F3''' || přenos údaje z kalkulátoru (pouze v rámci vstupu) | ||
| + | |- | ||
| + | |valign=top| '''[[Sestavy|Shift + F7]]''' || zobrazení seznamu již vytvořených sestav | ||
| + | |- | ||
| + | |valign=top| '''Alt + X''' || okamžité ukončení programu (nedoporučujeme používat; snad jen v případě přerušené komunikace s počítačovou sítí apod.) | ||
| + | |- | ||
| + | |valign=top| [[Poznámkový blok|'''Alt + E''']] || vyvolání poznámkového bloku (jednoduchý textový editor); po zvolení jména textu (souboru) si můžete poznamenat, uložit a popřípadě též vytisknout vaše poznámky | ||
| + | |- | ||
| + | |valign=top| '''Alt + N''' || zahájení popř. ukončení nahrávání makra (posloupnost kláves); program je schopen si zapamatovat posloupnost vámi stisknutých kláves a tuto posloupnost později "namačkat" na klávesnici za vás, což může ušetřit mnoho vaší práce při jednotvárných a hlavně opakujících se činnostech | ||
| + | |- | ||
| + | |valign=top| '''Alt + M''' || přehrání zapamatovaného makra (viz '''Alt+N''') | ||
| + | |- | ||
| + | |valign=top| '''Alt + O''' || opakované přehrávání makra; makro se přehrává opakovaně tak dlouho, dokud ho neukončíte stiskem '''ESC''' | ||
| + | |- | ||
| + | |valign=top| '''Alt + K''' || vyvolání kalendáře; ukáže se aktuální měsíc a ukazatel se nastaví na aktuální den; pomocí '''PageDn''' ('''PageUp''') lze měnit zobrazený měsíc a pomocí kurzorových šipek lze měnit zvýrazněný den v rámci zobrazeného měsíce | ||
| + | |- | ||
| + | |valign=top width=140| '''Ctrl+B''' nebo '''Ctrl+G''' || vyhledání zboží dle EAN kódu | ||
| + | |- | ||
| + | |valign=top| '''Ctrl + F11''' || nabídne tisk kopie aktuálního okna na tiskárně | ||
| + | |- | ||
| + | |valign=top| '''Ctrl + F12''' || otevře pokladní zásuvku | ||
| + | |- | ||
| + | |} | ||
| + | <br/> | ||
| + | {| border=1 class = "wikitable" style="text-align:left" | ||
| + | |bgcolor="#FFE68C"| '''Příklad použití klávesového makra''' | ||
| + | |- | ||
| + | |Postup pro zkopírování údaje Skupina do údaje Skupina2 ve více skladových kartách: | ||
| + | # postavte se v seznamu karet na jednu skladovou kartu, u které chcete provést změnu. | ||
| + | # Stiskněte '''Alt+N''' (rozsvítí se červeně makro v rohu). Dále používejte pouze klávesnici (ne myš) | ||
| + | # najeďte na údaj Skupina (doporučujeme používat klávesové zkratky - viz. zvýrazněná písmena v menu nebo třeba v kartě, např. '''Alt+S'''), stiskněte '''Ctrl+C''' (zkopírovat do schránky) | ||
| + | # Přesuňte se pomocí kláves do údaje, kam chcete data zkopírovat. | ||
| + | # Stiskněte '''Ctrl+Y''' pro vymazání případné původní hodnoty a pak '''Ctrl+V''' (vložit ze schránky) | ||
| + | # Uložte hodnoty pomocí '''F2''' a pak ukončete menu pro práci s kartou a posuňte se na další kartu ('''šipka dolů''') | ||
| + | # Stiskněte '''Alt+N''' | ||
| + | # Pak už na každé další kartě, kde to chcete udělat stejně, stiskněte '''Alt+M''' (program postupně namačká stejné klávesy, které jste stiskli mezi body 3 až 6) | ||
| − | + | Při ukončení programu se klávesové makro zapomene. | |
| + | |} | ||
| − | + | ---- | |
| − | |||
| − | + | ==Tisk sestavy== | |
| − | + | Po vytvoření sestavy se objeví menu pro práci se sestavou:<br/> | |
| − | + | [[Soubor:TiskDokladuMenuHl.PNG]]<br/> | |
| − | + | {| border=1 style="background:#ddddff; color:black" class ="wikitable" | |
| − | + | |- | |
| − | + | !Funkce !! Popis | |
| − | + | |-valign=top | |
| − | + | |width=180|''Prohlížení na obrazovce'' || sestavu je možné prohlížet v textovém ('''Shift + P''' nebo '''Shift + levé tl. myši''') nebo grafickém režimu ('''P'''). | |
| − | + | |-valign=top | |
| − | + | |''Tisk na tiskárnu'' || po stisknutí klávesy '''Enter''' je sestava odeslána na první definovanou tiskárnu v programu (Pokud potřebujeme tisknout na jinou tiskárnu, musíme ji nastavit pomocí volby ''Změna tiskárny'' PŘED TISKEM. Za volbou je ve formátu #číslo zobrazeno, kolikrát jsme již sestavu vytiskli . | |
| − | + | |-valign=top | |
| − | + | |''Nastavení parametrů'' || zde můžeme nastavit tisk strany od-do, levý okraj - posunutí sestavy doprava a velikost písma - můžeme zvolit užší písmo, pokud se nám sestava nevejde na stránku.<br/>Existuje zde také parametr ''Poměr velikosti středního písma''. Tato hodnota udává procentuelní poměr středního písma (elite) vzhledem k velikosti normálního písma. Výchozí hodnota je 75%. Skutečná velikost středního písma je dána nejbližší existující velikostí písma při zadaném poměru. | |
| − | + | |-valign=top | |
| − | + | |''Změna tiskárny'' || před tiskem sestavy vybereme tiskárnu, na níž chceme sestavu vytisknout | |
| − | + | |-valign=top | |
| − | + | |''Editace sestavy'' || pokud je tato volba povolena, můžeme před tiskem sestavu upravit | |
| − | + | |-valign=top | |
| − | + | |''[[Export sestavy]]'' || sestavu můžeme převést do pdf (Acrobat Reader), rtf (Word, popř. jiné textové editory), html (webové prohlížeče) nebo text. | |
| − | + | |} | |
| − | + | <br/> | |
| − | + | {|border=1 class ="wikitable" | |
| + | |- | ||
| + | |bgcolor=#00FF00| '''Technická poznámka''' | ||
| + | |- | ||
| + | |Editace sestav je povolena přístupovým právem číslo 45. | ||
| + | |} | ||
| − | + | V ''Nastavení programu/Typy dokladů'' lze změnit počet, kolikrát je formulář nabídnut k tisku a zda se má po tisku zrušit nabídka pro tisk. | |
| − | |||
| − | + | ==Automatická kontrola data a času== | |
| − | + | Při přechodu dne přes půlnoc nebo při změně systémových hodin počítače se aplikace automaticky zeptá, zda může změnit také datum pro vystavování nových dokladů. Kontrola datumu je prováděna při vyvolávání jakékoli funkce z hlavního menu nebo při zápisu nové účtenky v maloobchodním prodeji. Kontrola se neprovádí, pokud bylo pomocí funkce [[Změna data]] nastaveno jiné datum, než je dnešní. | |
| − | |||
| − | |||
| − | |||
| − | |||
| − | |||
| − | |||
| − | |||
| − | == | + | <br/> |
| − | + | {|border=1 class ="wikitable" | |
| − | + | |- | |
| − | + | |bgcolor=#00FF00| '''Technická poznámka''' | |
| − | + | |- | |
| − | + | |Pomocí proměnné ''AutDatum,0'' lze ovlivnit chování programu při této kontrole <br/> | |
| − | + | 0: kontrola se neprovádí<br/> | |
| − | + | 1: dotaz na změnu (předvoleno neměnit)<br/> | |
| − | + | 2: dotaz na změnu (předvolena změna)-toto je výchozí volba <br/> | |
| − | + | 3: hlášení o změně datumu (bez možnosti to změnit)<br/> | |
| − | + | 4: změna provedena bez jakéhokoli upozornění<br/> | |
| − | + | |} | |
| − | |||
| − | |||
| − | |||
| − | |||
| − | |||
| − | |||
| − | |||
| − | |||
Aktuální verze z 18. 11. 2020, 16:06
Obsah
Pokud Vám program nabízí výběr z několika možných činností, pak k tomu používá tzv. menu. V menu je možné používat následující klávesy:
Šipka dolů, vpravo || posun ukazatele na následující položku v menu
|-
| Šipka nahoru, vlevo ||posun ukazatele na předchozí položku v menu
|-
| Home, Page Up || nastavení ukazatele na první položku menu
|-
| End, Page Down || nastavení ukazatele na poslední položku menu
|-
| Enter || vybrání položky z menu podle pozice ukazatele (spuštění zvolené činnosti, nabídnutí podřízeného menu apod.)
|-
| ESC || návrat do předchozího menu nebo k předchozí činnosti (na některých místech je tato funkce blokována)
|-
| F1 || vyvolání nápovědy o činnosti, na které je ukazatel
|-
|}
V menu je obvykle v každé volbě zvýrazněno jedno písmeno, které jednoznačně určuje danou volbu. Stisknutím zvýrazněného písmene na klávesnici spustíte činnost (podobně jako Enter), aniž by jste museli být nastaveni ukazatelem na příslušné položce. Menu lze ovládat také pomocí myši či obdobného ukazovacího zařízení. Položka z menu se vybere stisknutím levého tlačítka myši, pravé tlačítko se používá pro vyvolání lokálního kontextového menu (u konzolové verze pro opuštění menu).
Ovládání vstupu údaje
Následující klávesy lze využít při zadávání nebo opravě jednotlivých údajů, jako jsou např. číslo skladové karty, jméno odběratele či počet kusů zboží.
| Klávesa | Popis |
|---|---|
| Šipka vlevo, vpravo | posun kurzoru ve směru šipky nebo výběr jiné možnosti u výběrových položek (někdy bývá taková položka uzavřena mezi 2 šipky: ►údaj◄; příkladem výběrových položek jsou sazba DPH, typ úhrady nebo typ skladové karty). U výběrových položek lze položky vybrat taktéž pomocí prvního písmene z dané volby |
| Home, End | přesun na začátek (konec) vstupní řádky, nebo výběr první/poslední položky u výběrových položek (►údaj◄) |
| Ctrl+Home, Ctrl+End | výběr první/poslední položky u výběrových položek (►údaj◄) |
| Ctrl+PgDn Ctrl + šipka dolů Alt + šipka dolů |
vyvolání menu se všemi nabídkami u výběrových položek (►údaj◄). U položek typu datum se ve verzi Win32 Gui zobrazí kalendář pro výběr datumu. |
| BackSpace | smazání znaku vlevo od kurzoru |
| Delete | smazání znaku na pozici kurzoru |
| Ctrl + Y | smazání celého vstupního řádku |
| Ctrl + T | smazání slova |
| Ctrl + L | obnovení řádku, ve verzi Windows také kl. Alt+BackSpace |
| Ins | přepínání mezi vkládacím a přepisovacím režimem |
| Shift +F3 | přesun informace z kalkulátoru |
| Ctrl + C nebo Ctrl+Ins | vloží obsah vstupního údaje do schránky; v prostředí Windows používá schránku Windows (pokud se do schránky neukládají speciální znaky) |
| Ctrl + V nebo Shift+Ins | vloží do vstupního údaje obsah schránky, při vložení je kontrolován povolený obsah a není dovolen vstup znaků, které v daném editačním poli nejsou povoleny (např. písmena v číselných polích). Po vložení je kurzor umístěn za vložený text. |
| Shift+Del | vloží do vstupního údaje obsah schránky a následně vymaže údaj nebo jeho označenou část |
| Ctrl+Del | vymaže celý údaj nebo jeho označenou část |
| Enter | potvrzení vstupu (odeslání), v některých případech může vyvolat nabídku z číselníku s možností výběru |
| ESC | obvykle zrušení nebo ukončení vstupu |
Někdy je vstupní údaj uzavřen mezi hranaté závorky (např. [Přepínače]), pak se chová jako tlačítko, tzn. že stisknutím Enter nebo mezerníku se vyvolá určitá funkce programu (např. zobrazí seznam přepínačů).
Pokud je však vstupní údaj ve tvaru:
| √ | Popisný text | nebo | |
| ∝ | Popisný text | nebo výjimečně | |
| [√] | Popisný text | případně | |
| [x] | Popisný text, |
pak se chápe jako přepínač, který má dva stavy : [√] : zapnuto a [ ] : vypnuto. Přepínat mezi stavy lze klávesami Enter nebo mezerníkem.
Program často nabízí možnost vybrat hodnotu údaje mezi několika málo variantami. V tom případě je vstupní údaj zadáván ve vstupním poli, které je ukončeno výběrovou šipkou pro otevření seznamu s hodnotami k výběru. Někdy je takovéto pole alternativně ohraničeno šipkami zleva i zprava (např. ►Údaj◄ ). Hodnotu je možné v tomto případě měnit pomocí kurzorových šipek vlevo nebo vpravo nebo mezerníkem. Stisknutím písmene se program přesune na volbu, která začíná tímto písmenem. Pokud existuje více voleb začínajících stejným písmenem, pak lze klávesu stisknout opakovaně. Zobrazení seznamu hodnot k výběru lze vyvolat pomocí kliknutí myši na šipku vedle vstupního pole nebo stisknutím klávesy Ctrl+šipka dolů, Ctrl+Page Down nebo Alt+Šipka dolů.
Hodně údajů lze zadat také tak, že je lze vybrat z nějakého číselníku nebo jiného seznamu. Takovéto údaje bývají obvykle označeny pomocí znaku … za vstupním údajem (popř. ► před vstupním údajem). Klávesa, kterou se vyvolává nabídka nebývá vždy stejná. Obvykle to bývá klávesa Ctrl+Enter ,(Ctrl+J), Enter, F6 nebo i jiná funkční klávesa.
U textových a číselných vstupních polí lze využít možnost označit část textu (popř. celý text). Označení lze provést podržením klávesy Shift a stiskem jedné z kláves šipka vlevo, vpravo, Home nebo End. Postupně se pak zvýrazňuje označovaný text. Takto označený text je možné pomocí Ctrl+C zkopírovat do schránky nebo Shift+Del vyjmout do schránky (tj. zkopírovat+odstranit).
| Poznámka |
| Pokud používáme ve vstupu opakovaně stále stejné údaje, můžeme je uložit pomocí klávesy F6 nebo F8 buď pro všechny uživatele nebo pro aktuálního uživatele programu. Funkce je dostupná pouze pokud je klávesa F6 nebo F8 uvedena v dolní liště okna (nefunguje u všech dialogů). |
Obrázek:
Zavedena podpora znaků měny Euro (pouze ve verzi Win32 GUI. Tisk bude zobrazen správně pouze na tiskárnách s grafickým režimem (kódové stránky tiskáren v textovém režimu neobsahují znak pro měnu Euro). Znak Euro můžeme zadat z klávesnice pomocí kl. ALTGR + E (pravý ALT) nebo levý ALT + 128
Přesun mezi zadávanými položkami
Pokud se program dotazuje na více údajů (položek), můžete se mezi údaji přesunovat pomocí následujících kláves:
| Klávesa | Popis |
|---|---|
| Šipka dolů, Tab | přesun na následující položku |
| Šipka nahoru, Shift+Tab | přesun na předchozí položku |
| Enter | přesun na následující položku nebo výběr z nabídnutých možností |
Na libovolnou položku se lze přesunout kdykoli pomocí myši (stisknutím levého tlačítka na zvolené položce).
Ovládání prohlížení seznamů
| Klávesa | Popis |
|---|---|
| Šipka nahoru, dolů | posun ve směru šipky |
| Šipka vlevo, vpravo | posun ve směru šipky |
| PageUp, PageDn | přesun o stranu nahoru (dolů) |
| Ctrl+PageUp, PageDn | přesun na začátek (konec) seznamu |
| Home, End | přesun na začátek (konec) strany |
| ESC | ukončení prohlížení |
Pro označení řádku lze používat myš. Stačí pouze stisknout levé tlačítko myši na zvoleném řádku. Pokud je tlačítko myši stisknuto v pozici mimo zobrazený seznam, pak je obvykle seznam posunut směrem dle pozice myši. Pravé tlačítko myči funguje obvykle ve stejném významu jako klávesa ESC.
Prohlížení databází
Při prohlížení souborů s daty je možné použít stejné klávesy, jako u prohlížení jiných seznamů. Navíc lze používat následující klávesy (v určitých případech jsou některé možnosti omezeny) :
| Klávesa | Popis |
|---|---|
| Enter | oprava nebo prohlížení položky, na které je nastaven ukazatel |
| Ctrl+Enter | zkopíruje aktuální záznam do nové položky, nabídne uživateli možnost opravy této položky a po potvrzení klávesou F2 přidá nový záznam do databáze |
| Ctrl+N | vytvoří nový prázdný záznam, nechá uživatele zadat jednotlivé položky záznamu a po potvrzení klávesou F2 vloží nový záznam do databáze. Přidávání nových záznamů se však častěji realizuje přesunutím ukazatele o jednu pozici za poslední záznam v databázi (Ctrl+PageDn a Šipka dolů) s následným stisknutím klávesy Enter |
| Esc | ukončení prohlížení |
| Ctrl +Šipka vlevo | zobrazí databázi od prvního zobrazitelného sloupce |
| Ctrl +Šipka vpravo | zobrazí poslední zobrazitelný sloupec databáze |
| F7 | tisk předdefinovaného seznamu položek (podobu seznamu je možné změnit buď v systémovém menu nebo v DEF souboru). Pokud podoba výstupu není definována, pak je vyvolán tisk alternativní sestavy |
| Alt +F7 | tisk alternativní sestavy |
| Alt +F8 | naplnění vybraných položek databáze konstantní hodnotou; záznamy musí být vybrány přes F10 (funkce naplnění je však je obvykle blokována) |
| Shift+F9 | zadání omezující podmínky (výběr dat dle klíčových hodnot) |
| F9 | rychlé hledání podle klíče |
| Alt+F9 | spuštění QR2 sestavy |
| F10 | zadání podmínek pro výběr a třídění záznamů při prohlížení (bližší popis viz. Vyhledávání, třídění a sestavy z databází) |
| Alt + F10 | přepnutí do prohlížení nesetříděného seznamu (obvykle nepovoleno) |
| Ctrl + F10 | hledání podle vzoru (vyhledá první položku splňující podmínku) |
| Shift + F10 | hledání podle vzoru (vyhledá další položku splňující podmínku) |
| Ctrl+C | zkopírování vybraných sloupců a všech vybraných záznamů do schránky Windows (viz.tisk alternativní sestavy). Např. v MS Excelu pak stačí pouze Ctrl+V v novém prázdném sešitě a tím se zkopírovaný text objeví v tabulce. |
| Ctrl + Y | vymaže aktuální záznam. Obvykle je zobrazen dotaz, zda skutečně se záznam může smazat. Smazání záznamu je nevratný proces. |
| Alt + Y | vymaže všechny vybrané záznamy (F10). Uživatel je 2x dotázán, zda skutečně je možné záznamy smazat. Mazání je nevratný proces. Hromadné mazání však obvykle není povoleno. |
| Alt - | skryje aktuální záznam z provedeného výběru (F10). Záznam ale není odstraněn z databáze. Funkce nepracuje, pokud je klávesa mínus stisknuta na numerické části klávesnice |
| Alt+F11 nebo Alt+F5 | kopíruje vybrané záznamy do zvoleného souboru. Nový soubor má stejnou strukturu a ostatní vlastnosti jako původní soubor (funkce kopírování je však obvykle blokována) |
| Ctrl+Ins | zkopíruje vybrané záznamy do schránky Windows nebo do schránky programu. Je nutné nejdříve pomocí Enter označit ty sloupce, které se mají uložit. Do schránky Windows lze uložit pouze 65520 znaků (více znaků je třeba přenést postupně pomocí označování bloků v editoru). Data zkopírovaná do schránky Windows lze okamžitě vložit do Excelu (např.). Kopírování do schránky Windows funguje pouze ve verzi programu Win32 GUI. |
| Alt+F12 | ve verzi od 25.5.2011 je možno pro jednotlivé tabulky zapnout prohlížení v novém typu prohlížeče tabulek. Při prvním stisku kl. Alt+F12 se program zeptá, zda-li chceme nový prohlížeč použít pouze pro aktuálně přihlášeného uživatele nebo pro všechny uživatele. Po následujícím vstupu do tabulky nám již kl. Alt+F12 zobrazí nová nastavení pro právě prohlíženou tabulku, kde můžeme nastavit vzhled tabulky (barvy, písmo,výšku řádku,pořadí položek, počet pevných sloupců zleva atd.). Také můžeme nastavit stavový řádek a způsob zobrazení jednotlivých sloupců v tabulce, pozici okna a výsledné nastavení můžeme uložit buď pro akt. uživatele nebo pro všechny, popřípadě je možné pro akt. nebo všechny uživatele možné uložené nastavení zrušit. (viz nový prohlížeč tabulek) |
| Technická poznámka |
| Pro nový způsob prohlížení tabulek je nutno nadefinovat soubor SYSTVIEW.BTR včetně struktur a indexů. Tento soubor vytvořit. Uložené nastavení může být závislé na aktuálně přihlášeném uživateli a na aktuálně zpracovávaném skladu. Nastavení uživatele/skladu má přednost před společným nastavením. Dialog pro nastavení lze pomocí kl. Alt+F12 vyvolat také ve správci souborů pro jednotlivé tabulky, otevřené pomocí správce souborů. |
Změna pořadí sloupců v prohlížené tabulce
Ve verzi Windows je možné změnit pořadí prohlížených sloupců (buď dočasně tj. do vyskočení z tabulky nebo trvale uložením nastavení - toto platí pro všechny uživatele! (Tlačítko Ulož nastavení - ukládá se do SYSTSTRU.BTR)
V databázových seznamech kliknutím myši na libovolný nadpis sloupce se nabídne možnost nastavení pořadí sloupců. Zde můžeme libovolný sloupec tahem myší přetáhnout na libovolné místo v tabulce. Dole pod tabulkou je vodorovná posouvací lišta a posunutím jezdce na této liště můžeme zobrazovat ostatní sloupce tabulky, které se nevejdou na obrazovku.
V okénku pevné sloupce si můžeme nastavit počet sloupců zleva, které budou mít pevnou pozici - při posouvání se v tabulce vlevo ( vpravo) -Ctrl + <- (Ctrl + ->).
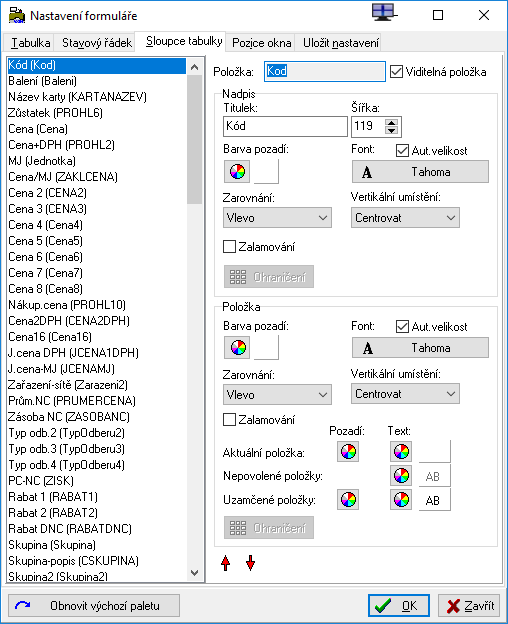
Ovládání nápovědy
| F1 | vyvolání nápovědy z programu; nápověda je kontextová tzn. že se zobrazí ta stránka nápovědy, která logicky odpovídá aktuálně prováděné činnosti. Pokud stránka nápovědy není pro danou funkci definována, pak se vyvolá hlavní stránka nápovědy |
Během prohlížení nápovědy můžete používat tyto klávesy:
| Klávesa | Popis |
|---|---|
| F1 | přesun na hlavní stránku nápovědy |
| PageUp | přesun na předchozí stránku nápovědy |
| PageDn | přesun na následující stránku |
| kurzorové Šipky | přesun po zvýrazněných částech textu |
| Home | přesun kurzoru na první zvýraznění |
| End | přesun kurzoru na poslední zvýraznění |
| Enter | vyvolání stránky nápovědy příslušné k zvýrazně¬nému textu, na kterém je právě kurzor |
| Esc | ukončení nápovědy a návrat do programu |
Horké klávesy
Program při své práci nabízí několik kláves, které je možné stisknout kdykoli, když program není zaneprázdněn (čeká na stisk klávesy). Těmto klávesám se říká "Horké klávesy". Funkce některých kláves může být blokována pomocí přístupových práv uživatele.
| Klávesa | Popis |
|---|---|
| F1 | vyvolání nápovědy |
| Alt + F1 | povolení česká klávesnice |
| Alt + F2 | dočasné zakázání používání česká klávesnice (přepíná na originální nastavení klávesnice) |
| Alt+0 až Alt+9 | způsobí zapsání speciálních znaků ! @ # atd. což je obzvláště vhodné, pokud používáte českou klávesnici, protože nemusíte přepínat zpět na původní americkou klávesnici, která výše uvedené speciální znaky obsahuje |
| Shift + F1 | zobrazí informační okno programu (volná paměť, disk, verze, adresáře, overlay, ...) |
| F5 | seznam skladových karet |
| F4 | seznam odběratelů |
| Shift + F4 | seznam dodavatelů |
| F3 | kalkulátor (velké okno) |
| Alt + F3 | kalkulátor (minimalizovaná verze) |
| Ctrl + F3 | daňový kalkulátor |
| Shift + F3 | přenos údaje z kalkulátoru (pouze v rámci vstupu) |
| Shift + F7 | zobrazení seznamu již vytvořených sestav |
| Alt + X | okamžité ukončení programu (nedoporučujeme používat; snad jen v případě přerušené komunikace s počítačovou sítí apod.) |
| Alt + E | vyvolání poznámkového bloku (jednoduchý textový editor); po zvolení jména textu (souboru) si můžete poznamenat, uložit a popřípadě též vytisknout vaše poznámky |
| Alt + N | zahájení popř. ukončení nahrávání makra (posloupnost kláves); program je schopen si zapamatovat posloupnost vámi stisknutých kláves a tuto posloupnost později "namačkat" na klávesnici za vás, což může ušetřit mnoho vaší práce při jednotvárných a hlavně opakujících se činnostech |
| Alt + M | přehrání zapamatovaného makra (viz Alt+N) |
| Alt + O | opakované přehrávání makra; makro se přehrává opakovaně tak dlouho, dokud ho neukončíte stiskem ESC |
| Alt + K | vyvolání kalendáře; ukáže se aktuální měsíc a ukazatel se nastaví na aktuální den; pomocí PageDn (PageUp) lze měnit zobrazený měsíc a pomocí kurzorových šipek lze měnit zvýrazněný den v rámci zobrazeného měsíce |
| Ctrl+B nebo Ctrl+G | vyhledání zboží dle EAN kódu |
| Ctrl + F11 | nabídne tisk kopie aktuálního okna na tiskárně |
| Ctrl + F12 | otevře pokladní zásuvku |
| Příklad použití klávesového makra |
Postup pro zkopírování údaje Skupina do údaje Skupina2 ve více skladových kartách:
Při ukončení programu se klávesové makro zapomene. |
Tisk sestavy
Po vytvoření sestavy se objeví menu pro práci se sestavou:
| Funkce | Popis |
|---|---|
| Prohlížení na obrazovce | sestavu je možné prohlížet v textovém (Shift + P nebo Shift + levé tl. myši) nebo grafickém režimu (P). |
| Tisk na tiskárnu | po stisknutí klávesy Enter je sestava odeslána na první definovanou tiskárnu v programu (Pokud potřebujeme tisknout na jinou tiskárnu, musíme ji nastavit pomocí volby Změna tiskárny PŘED TISKEM. Za volbou je ve formátu #číslo zobrazeno, kolikrát jsme již sestavu vytiskli . |
| Nastavení parametrů | zde můžeme nastavit tisk strany od-do, levý okraj - posunutí sestavy doprava a velikost písma - můžeme zvolit užší písmo, pokud se nám sestava nevejde na stránku. Existuje zde také parametr Poměr velikosti středního písma. Tato hodnota udává procentuelní poměr středního písma (elite) vzhledem k velikosti normálního písma. Výchozí hodnota je 75%. Skutečná velikost středního písma je dána nejbližší existující velikostí písma při zadaném poměru. |
| Změna tiskárny | před tiskem sestavy vybereme tiskárnu, na níž chceme sestavu vytisknout |
| Editace sestavy | pokud je tato volba povolena, můžeme před tiskem sestavu upravit |
| Export sestavy | sestavu můžeme převést do pdf (Acrobat Reader), rtf (Word, popř. jiné textové editory), html (webové prohlížeče) nebo text. |
| Technická poznámka |
| Editace sestav je povolena přístupovým právem číslo 45. |
V Nastavení programu/Typy dokladů lze změnit počet, kolikrát je formulář nabídnut k tisku a zda se má po tisku zrušit nabídka pro tisk.
Automatická kontrola data a času
Při přechodu dne přes půlnoc nebo při změně systémových hodin počítače se aplikace automaticky zeptá, zda může změnit také datum pro vystavování nových dokladů. Kontrola datumu je prováděna při vyvolávání jakékoli funkce z hlavního menu nebo při zápisu nové účtenky v maloobchodním prodeji. Kontrola se neprovádí, pokud bylo pomocí funkce Změna data nastaveno jiné datum, než je dnešní.
| Technická poznámka |
| Pomocí proměnné AutDatum,0 lze ovlivnit chování programu při této kontrole 0: kontrola se neprovádí |