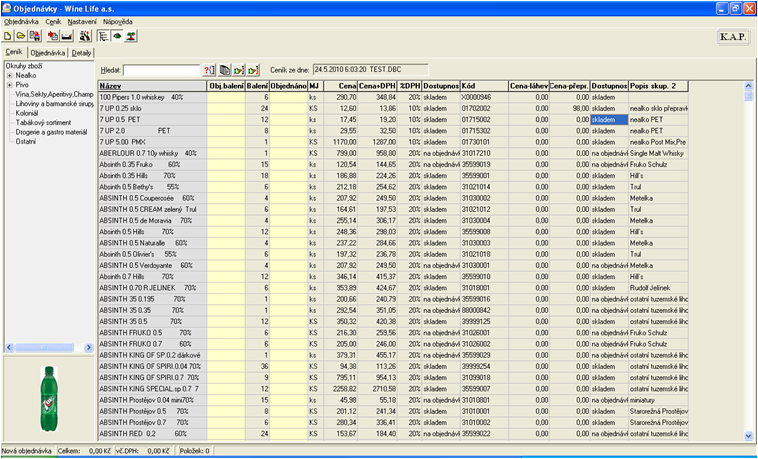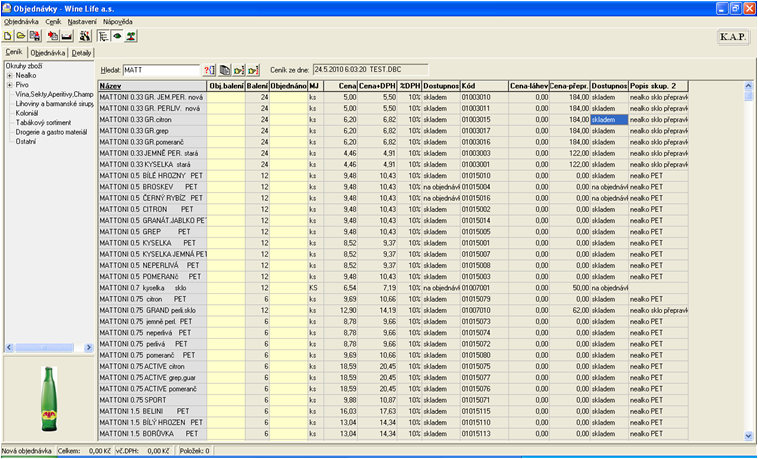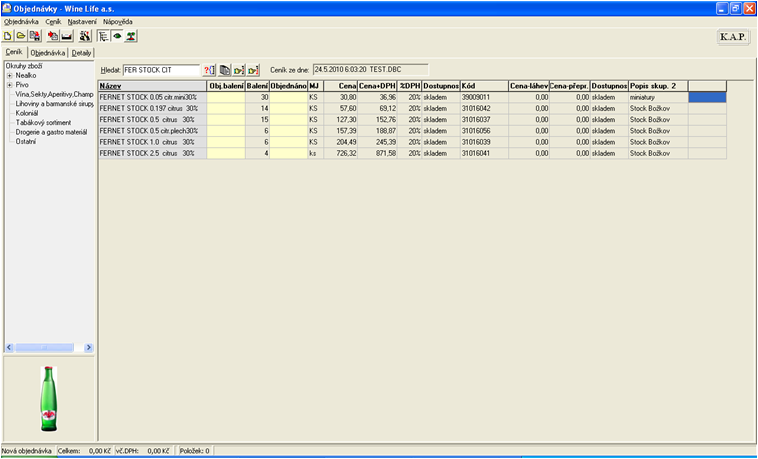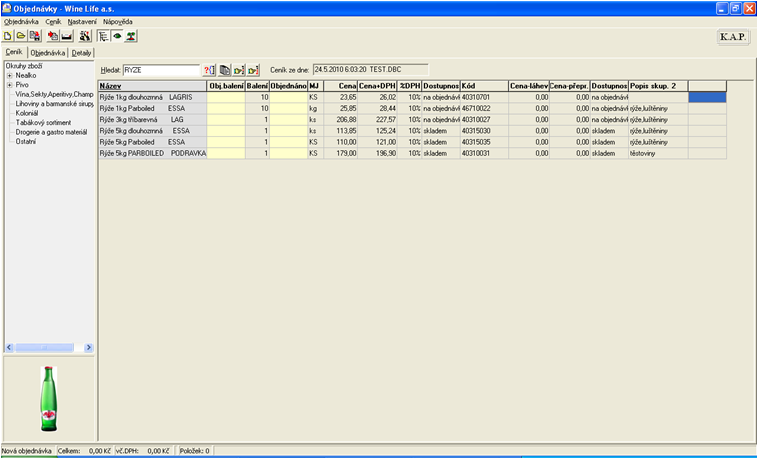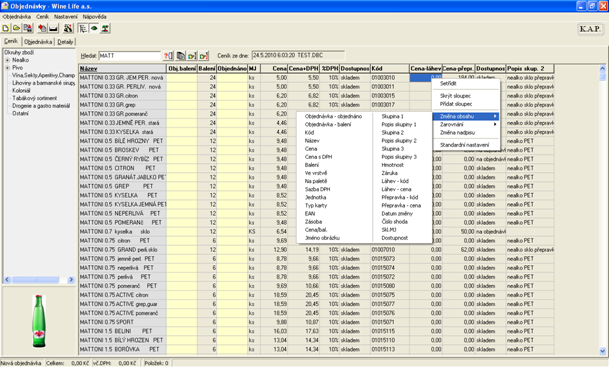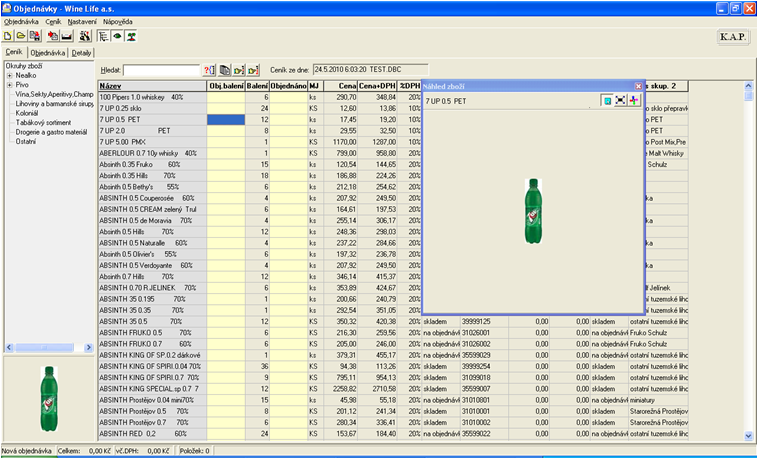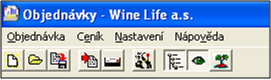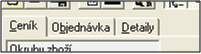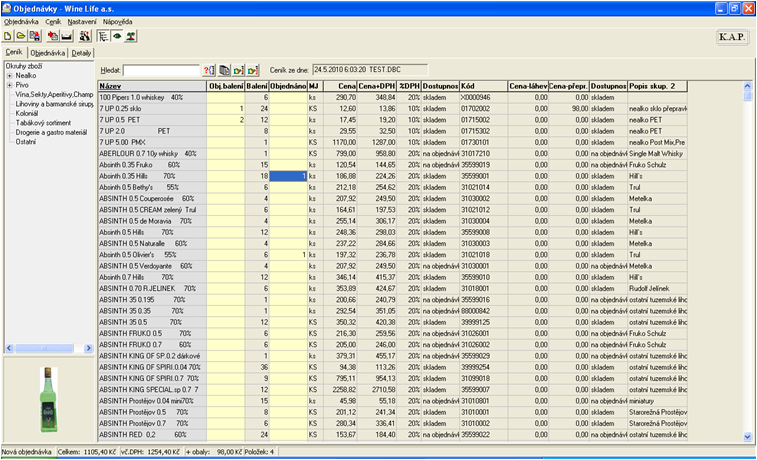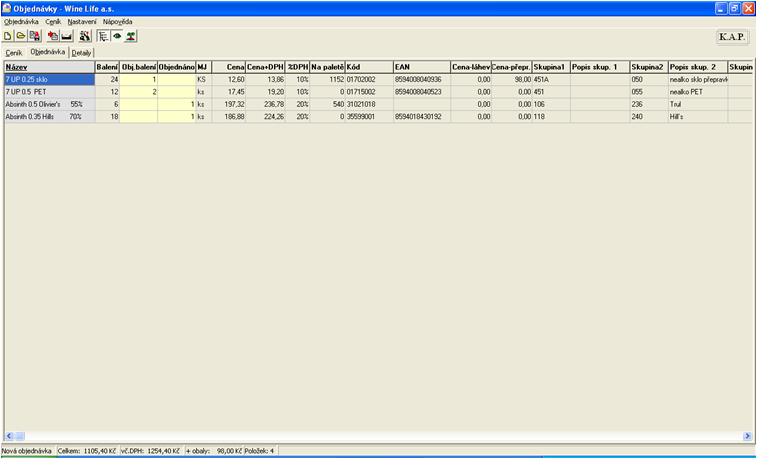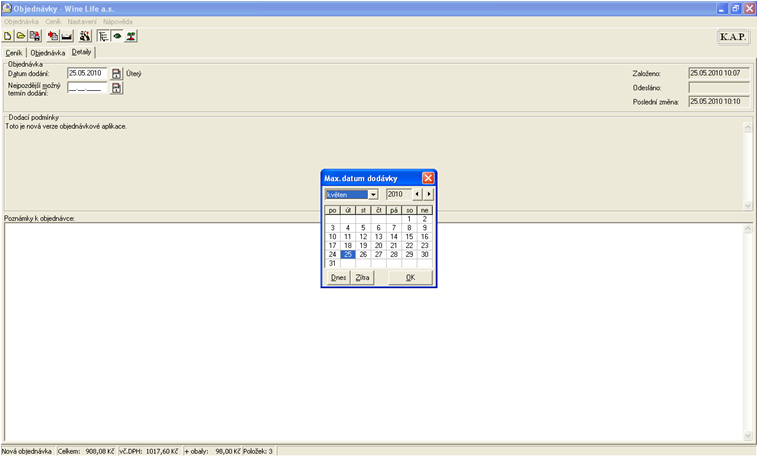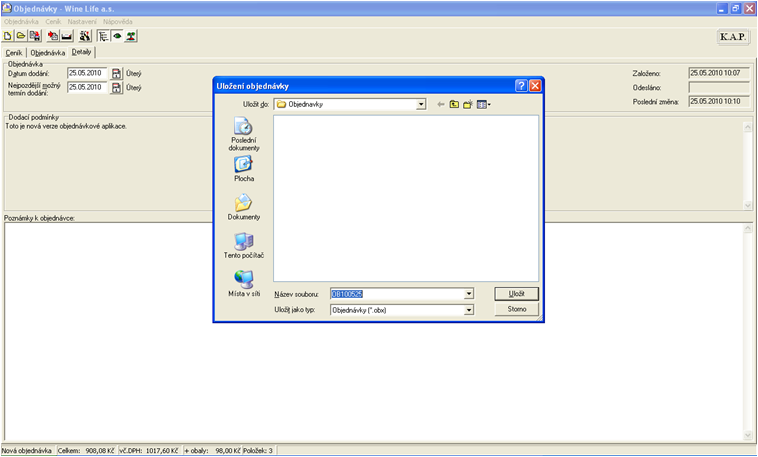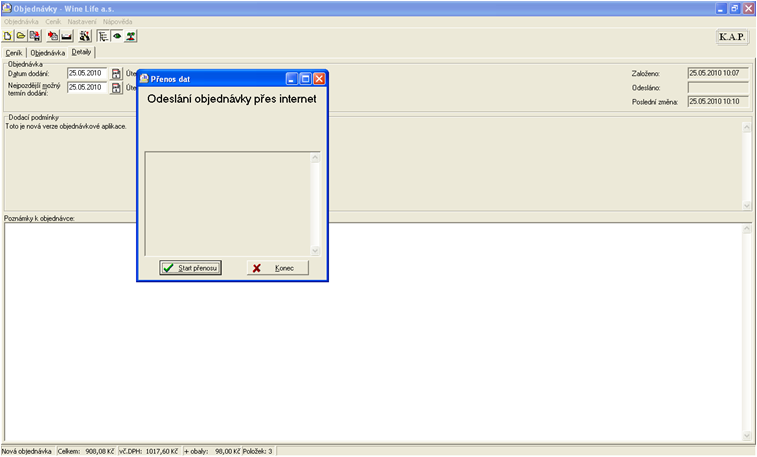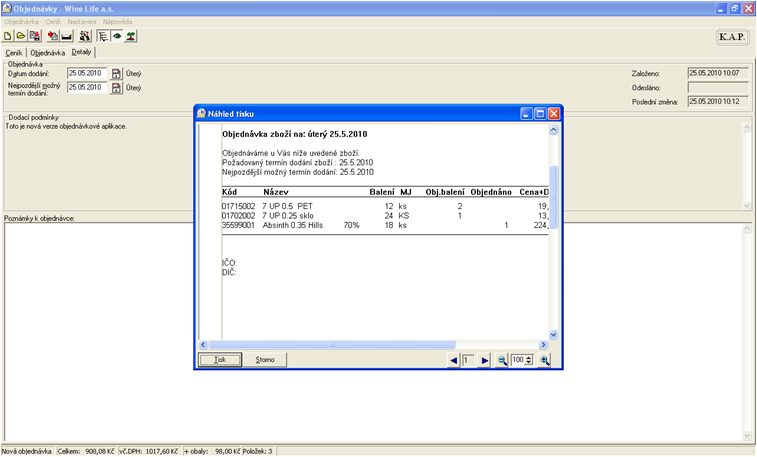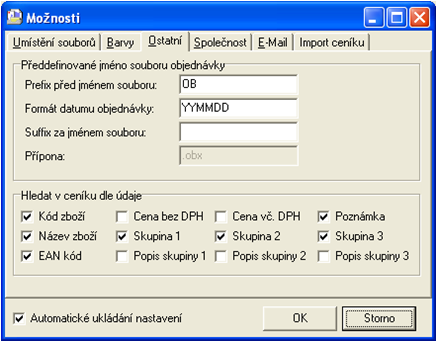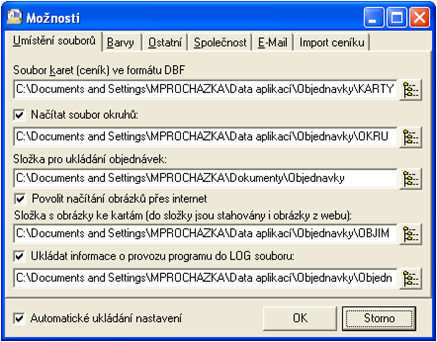Používání aplikace - Offline objednávky pro Windows: Porovnání verzí
| (Není zobrazeno 20 mezilehlých verzí od stejného uživatele.) | |||
| Řádek 1: | Řádek 1: | ||
| − | + | ==První načtení ceníku== | |
| − | Po instalaci je objednávková aplikace prázdná. Je potřeba provést prvotní načtení Vašeho ceníku | + | Po instalaci je objednávková aplikace prázdná. Je potřeba provést prvotní [[Načtení ceníku - Offline objednávky pro Windows|načtení Vašeho ceníku]].<br/> |
| − | |||
| − | |||
| − | |||
| − | |||
| − | |||
| − | |||
| − | |||
| − | |||
| − | |||
| − | |||
| − | |||
| − | |||
| − | |||
| − | |||
| − | |||
| − | |||
---- | ---- | ||
| − | + | ==Principy ovládání== | |
| − | Ve zboží se můžete pohybovat pomocí '''šipek''' nebo kláves ''' | + | Ve zboží se můžete pohybovat pomocí '''šipek''' nebo kláves '''PageUp''' nebo '''PageDown''', také pomocí výběru zboží z okruhů v levé horní části.<br/> |
| − | [[Soubor: | + | [[Soubor:OvlObjU1.PNG]]<br/><br/> |
V případě, že chcete zahájit vyhledávání podle názvu nebo části názvu zboží lze začít přímo psát text – ten se automaticky doplní do pole pro vyhledávání. Po stisku klávesy '''Enter''' se vyhledá příslušná položka. | V případě, že chcete zahájit vyhledávání podle názvu nebo části názvu zboží lze začít přímo psát text – ten se automaticky doplní do pole pro vyhledávání. Po stisku klávesy '''Enter''' se vyhledá příslušná položka. | ||
Klávesou '''F3''' lze pokračovat v hledání dalšího vyhovujícího zboží.<br/> | Klávesou '''F3''' lze pokračovat v hledání dalšího vyhovujícího zboží.<br/> | ||
| − | [[Soubor: | + | [[Soubor:OvlObjU2.PNG]]<br/><br/> |
Při vyhledávání zboží je možné kombinovat několik způsobů. Často používaným je řetězení několika výrazů – např. hledám-li zboží Fernet stock citrus (různé objemy) mohu jej vyhledávat jako FER STOCK CIT.<br/> | Při vyhledávání zboží je možné kombinovat několik způsobů. Často používaným je řetězení několika výrazů – např. hledám-li zboží Fernet stock citrus (různé objemy) mohu jej vyhledávat jako FER STOCK CIT.<br/> | ||
| − | [[Soubor: | + | [[Soubor:OvlObjU3.PNG]]<br/><br/> |
Je možné samozřejmě zadat pouze část názvu pro vyhledávání – např. STOCK, apod. | Je možné samozřejmě zadat pouze část názvu pro vyhledávání – např. STOCK, apod. | ||
Aplikace ignoruje při vyhledávání diakritiku – lze vyhledávat např. RYZE = RÝŽE.<br/> | Aplikace ignoruje při vyhledávání diakritiku – lze vyhledávat např. RYZE = RÝŽE.<br/> | ||
| − | [[Soubor: | + | [[Soubor:OvlObjU4.PNG]]<br/><br/> |
V aplikaci lze zobrazit také další informace, které nejsou standardně po instalaci viditelné. Lze měnit obsah jednotlivých sloupců nebo přidávat další a následně upravovat jejich obsah.<br/> | V aplikaci lze zobrazit také další informace, které nejsou standardně po instalaci viditelné. Lze měnit obsah jednotlivých sloupců nebo přidávat další a následně upravovat jejich obsah.<br/> | ||
| − | |||
Na vybraný sloupec klikněte pravým tlačítkem a zvolte některou z možností. Chcete-li pouze změnit data ve sloupci, vyberte jiná data, případně nejprve přidejte nový sloupec a následně pro něj vyberte data, která chcete zobrazit.<br/> | Na vybraný sloupec klikněte pravým tlačítkem a zvolte některou z možností. Chcete-li pouze změnit data ve sloupci, vyberte jiná data, případně nejprve přidejte nový sloupec a následně pro něj vyberte data, která chcete zobrazit.<br/> | ||
| − | [[Soubor: | + | [[Soubor:OvlObU5.PNG]]<br/><br/> |
Aplikaci lze ovládat pomocí menu umístěného v levé horní části aplikace a pomocí tlačítek pod ním. | Aplikaci lze ovládat pomocí menu umístěného v levé horní části aplikace a pomocí tlačítek pod ním. | ||
Menu Objednávka umožňuje tvorbu nové objednávky, otevření uložené objednávky, uložení objednávky do standardního umístění (dokumenty - Objednávky) nebo uložení dle výběru uživatele, také tisk nebo odeslání objednávky. Menu Ceník slouží především pro import ceníku (z uloženého souboru), import ceníku přes internet a hromadné načtení obrázků z internetu. Nastavení umožňuje především upravit volby zadané během instalace a také upravit další možnosti.<br/> | Menu Objednávka umožňuje tvorbu nové objednávky, otevření uložené objednávky, uložení objednávky do standardního umístění (dokumenty - Objednávky) nebo uložení dle výběru uživatele, také tisk nebo odeslání objednávky. Menu Ceník slouží především pro import ceníku (z uloženého souboru), import ceníku přes internet a hromadné načtení obrázků z internetu. Nastavení umožňuje především upravit volby zadané během instalace a také upravit další možnosti.<br/> | ||
| − | [[Soubor: | + | [[Soubor:OvlObjU7.PNG]]<br/><br/> |
Tlačítka umístěná pod menu umožňují rychle vyvolat vybrané funkce textového menu aplikace. Poslední 3 tlačítka slouží pro zobrazení okruhů, malého náhledu obrázku zboží (vlevo dole pod okruhy) a velkého náhledu zboží (v samostatném okně).<br/> | Tlačítka umístěná pod menu umožňují rychle vyvolat vybrané funkce textového menu aplikace. Poslední 3 tlačítka slouží pro zobrazení okruhů, malého náhledu obrázku zboží (vlevo dole pod okruhy) a velkého náhledu zboží (v samostatném okně).<br/> | ||
[[Soubor:OvlObj8.PNG]]<br/><br/> | [[Soubor:OvlObj8.PNG]]<br/><br/> | ||
| Řádek 45: | Řádek 28: | ||
---- | ---- | ||
| − | + | ==Nová objednávka== | |
| − | Přímo do ceníku vyplňte u zboží, které chcete objednat počet kusů nebo počet balení. Použijte vyhledávání zboží vysvětlené výše. | + | Přímo do ceníku vyplňte u zboží, které chcete objednat počet kusů nebo počet balení. Použijte vyhledávání zboží vysvětlené výše.<br/> |
| − | Pomocí záložky Objednávka se přepněte do položek objednávky. | + | [[Soubor:NovObj1.PNG]]<br/><br/> |
| − | Případnou změnu počtu kusů nebo balení můžete zrealizovat jak v ceníku, tak v objednávce. Nechcete-li objednat původně zadané zboží, smažte počet v poli. | + | Pomocí záložky ''Objednávka'' se přepněte do položek objednávky. |
| + | Případnou změnu počtu kusů nebo balení můžete zrealizovat jak v ceníku, tak v objednávce. Nechcete-li objednat původně zadané zboží, smažte počet v poli.<br/> | ||
| + | [[Soubor:NovObj2.PNG]]<br/><br/> | ||
| + | Pomocí záložky ''Detaily'' se přepněte do vstupu dodatečných informací k objednávce. Zde zvolte především datum dodání zboží, případně Vaši textovou poznámku k objednávce.<br/> | ||
| + | [[Soubor:NovObj3.PNG]]<br/> | ||
| − | + | ---- | |
| − | |||
| + | ==Uložení objednávky== | ||
| + | Rozpracovanou objednávku můžete uložit pomocí menu ''Objednávka – Uložit'' nebo ''Uložit jako'', případně pomocí tlačítka<br/> | ||
| + | [[Soubor:UlozObj.PNG]]<br/><br/> | ||
{| border=1 class = "wikitable" style="text-align:left" | {| border=1 class = "wikitable" style="text-align:left" | ||
|bgcolor="#FFE68C"| '''Poznámka''' | |bgcolor="#FFE68C"| '''Poznámka''' | ||
| Řádek 60: | Řádek 49: | ||
---- | ---- | ||
| − | + | ==Odeslání, tisk objednávky== | |
| − | Pomocí menu nebo tlačítka pro Odeslání lze odeslat Vaši objednávku dodavateli (v závislosti na nastavení při instalaci). Při použití odeslání pomocí MOS zvolte dále start přenosu. O úspěchu nebo neúspěchu přenosu budete informováni v samostatném okně. | + | Pomocí menu nebo tlačítka pro Odeslání lze odeslat Vaši objednávku dodavateli (v závislosti na nastavení při instalaci). Při použití odeslání pomocí MOS zvolte dále start přenosu. O úspěchu nebo neúspěchu přenosu budete informováni v samostatném okně.<br/> |
| − | Vaši objednávku si můžete také vytisknout pomocí menu Objednávka - Tisk. | + | [[Soubor:OdesObj1.PNG]]<br/><br/> |
| + | Vaši objednávku si můžete také vytisknout pomocí menu ''Objednávka - Tisk.''<br/> | ||
| + | [[Soubor:OdesObj2.PNG]]<br/><br/> | ||
| + | |||
---- | ---- | ||
| − | + | ==Ostatní činnosti== | |
| − | Pomocí menu Nastavení a přepínání mezi jednotlivými záložkami můžete definovat např. přednastavená jména Vašich objednávek, barevné nastavení a umístění souborů s daty aplikace. | + | Pomocí menu ''Nastavení a přepínání'' mezi jednotlivými záložkami můžete definovat např. přednastavená jména Vašich objednávek, barevné nastavení a umístění souborů s daty aplikace. V záložce ''Ostatní'' lze také zapínat údaje, ve kterých probíhá vyhledávání.<br/> |
| − | V menu Nastavení lze také definovat možnosti tiskárny pro tisk vytvořených objednávek. | + | [[Soubor:OstObj1.PNG]]<br/><br/> |
| − | + | [[Soubor:OstObj2.PNG]]<br/><br/> | |
| + | V menu ''Nastavení'' lze také definovat možnosti tiskárny pro tisk vytvořených objednávek. | ||
| + | <br/> | ||
{| border=1 class = "wikitable" style="text-align:left" | {| border=1 class = "wikitable" style="text-align:left" | ||
|bgcolor="#FFE68C"| '''Poznámka''' | |bgcolor="#FFE68C"| '''Poznámka''' | ||
|- | |- | ||
|Jednorázový import obrázků lze provést také tím způsobem, že obrázky, které získáte např. od svého obchodního zástupce uložíte do složky uvedené v menu Nastavení – Možnosti aplikace. Standardně do umístění C:\Documents and Settings\uživatel\Data aplikací\Objednavky\OBJIMG (např. Win XP). | |Jednorázový import obrázků lze provést také tím způsobem, že obrázky, které získáte např. od svého obchodního zástupce uložíte do složky uvedené v menu Nastavení – Možnosti aplikace. Standardně do umístění C:\Documents and Settings\uživatel\Data aplikací\Objednavky\OBJIMG (např. Win XP). | ||
| + | |- | ||
| + | |Exportuje se údaj '''Priznaky''' obsahující bitové příznaky skladové karty:<br/> | ||
| + | +1 - jen celá balení<br/> | ||
| + | +2 - balíček<br/> | ||
| + | +4 - jen na objednávku<br/> | ||
| + | Objednávkový program od v.4.5 obsahuje možnost buď zvýrazňovat vstupní pole pro vstup počtu MJ na základě příznaku 1 nebo případně zakázat vstup počtu MJ (OthersEnableWholePackage=2) | ||
|} | |} | ||
Aktuální verze z 27. 11. 2018, 17:37
Obsah
První načtení ceníku
Po instalaci je objednávková aplikace prázdná. Je potřeba provést prvotní načtení Vašeho ceníku.
Principy ovládání
Ve zboží se můžete pohybovat pomocí šipek nebo kláves PageUp nebo PageDown, také pomocí výběru zboží z okruhů v levé horní části.
V případě, že chcete zahájit vyhledávání podle názvu nebo části názvu zboží lze začít přímo psát text – ten se automaticky doplní do pole pro vyhledávání. Po stisku klávesy Enter se vyhledá příslušná položka.
Klávesou F3 lze pokračovat v hledání dalšího vyhovujícího zboží.
Při vyhledávání zboží je možné kombinovat několik způsobů. Často používaným je řetězení několika výrazů – např. hledám-li zboží Fernet stock citrus (různé objemy) mohu jej vyhledávat jako FER STOCK CIT.
Je možné samozřejmě zadat pouze část názvu pro vyhledávání – např. STOCK, apod.
Aplikace ignoruje při vyhledávání diakritiku – lze vyhledávat např. RYZE = RÝŽE.
V aplikaci lze zobrazit také další informace, které nejsou standardně po instalaci viditelné. Lze měnit obsah jednotlivých sloupců nebo přidávat další a následně upravovat jejich obsah.
Na vybraný sloupec klikněte pravým tlačítkem a zvolte některou z možností. Chcete-li pouze změnit data ve sloupci, vyberte jiná data, případně nejprve přidejte nový sloupec a následně pro něj vyberte data, která chcete zobrazit.
Aplikaci lze ovládat pomocí menu umístěného v levé horní části aplikace a pomocí tlačítek pod ním.
Menu Objednávka umožňuje tvorbu nové objednávky, otevření uložené objednávky, uložení objednávky do standardního umístění (dokumenty - Objednávky) nebo uložení dle výběru uživatele, také tisk nebo odeslání objednávky. Menu Ceník slouží především pro import ceníku (z uloženého souboru), import ceníku přes internet a hromadné načtení obrázků z internetu. Nastavení umožňuje především upravit volby zadané během instalace a také upravit další možnosti.
Tlačítka umístěná pod menu umožňují rychle vyvolat vybrané funkce textového menu aplikace. Poslední 3 tlačítka slouží pro zobrazení okruhů, malého náhledu obrázku zboží (vlevo dole pod okruhy) a velkého náhledu zboží (v samostatném okně).
Pro přepínání mezi ceníkem a objednanými položkami a detaily objednávky lze přepínat pomocí záložek umístěnými pod tlačítky.
Nová objednávka
Přímo do ceníku vyplňte u zboží, které chcete objednat počet kusů nebo počet balení. Použijte vyhledávání zboží vysvětlené výše.
Pomocí záložky Objednávka se přepněte do položek objednávky.
Případnou změnu počtu kusů nebo balení můžete zrealizovat jak v ceníku, tak v objednávce. Nechcete-li objednat původně zadané zboží, smažte počet v poli.
Pomocí záložky Detaily se přepněte do vstupu dodatečných informací k objednávce. Zde zvolte především datum dodání zboží, případně Vaši textovou poznámku k objednávce.
Uložení objednávky
Rozpracovanou objednávku můžete uložit pomocí menu Objednávka – Uložit nebo Uložit jako, případně pomocí tlačítka
| Poznámka |
| Uloženou rozpracovanou nebo uloženou dokončenou objednávku můžete kdykoli znovu načíst pomocí menu Objednávka - Otevřít. Položky objednávky se poté načtou do záložky Objednávka. Pro otevření lze použít také tlačítko pod menu. |
Odeslání, tisk objednávky
Pomocí menu nebo tlačítka pro Odeslání lze odeslat Vaši objednávku dodavateli (v závislosti na nastavení při instalaci). Při použití odeslání pomocí MOS zvolte dále start přenosu. O úspěchu nebo neúspěchu přenosu budete informováni v samostatném okně.
Vaši objednávku si můžete také vytisknout pomocí menu Objednávka - Tisk.
Ostatní činnosti
Pomocí menu Nastavení a přepínání mezi jednotlivými záložkami můžete definovat např. přednastavená jména Vašich objednávek, barevné nastavení a umístění souborů s daty aplikace. V záložce Ostatní lze také zapínat údaje, ve kterých probíhá vyhledávání.
V menu Nastavení lze také definovat možnosti tiskárny pro tisk vytvořených objednávek.
| Poznámka |
| Jednorázový import obrázků lze provést také tím způsobem, že obrázky, které získáte např. od svého obchodního zástupce uložíte do složky uvedené v menu Nastavení – Možnosti aplikace. Standardně do umístění C:\Documents and Settings\uživatel\Data aplikací\Objednavky\OBJIMG (např. Win XP). |
| Exportuje se údaj Priznaky obsahující bitové příznaky skladové karty: +1 - jen celá balení |