CRM - Seznam produktů: Porovnání verzí
m |
|||
| Řádek 11: | Řádek 11: | ||
[[Soubor : CRM SeznamProduktu_Obrazky.png]]<br/> | [[Soubor : CRM SeznamProduktu_Obrazky.png]]<br/> | ||
<br/> | <br/> | ||
| − | V tabulkovém režimu zobrazení produktů s obrázky musí být obrázky předem načteny pomocí synchronizačního okna (záložka Procesy na pozadí / funkce Synchronizace obrázků). Obrázky jsou staženy z webu a uloženy v počítači pro rychlejší použití. Při opakovaném spuštění synchronizace obrázků se stahují jen obrázky, které ještě nebyly staženy nebo které byly staženy před delší dobou. | + | V tabulkovém režimu zobrazení produktů s obrázky musí být obrázky předem načteny pomocí synchronizačního okna (záložka Procesy na pozadí / funkce Synchronizace obrázků; dokud běží synchronizace obrázků, tak doporučujeme nepoužívat zobrazování produktů s obrázky). Obrázky jsou staženy z webu a uloženy v počítači pro rychlejší použití. Při opakovaném spuštění synchronizace obrázků se stahují jen obrázky, které ještě nebyly staženy nebo které byly staženy před delší dobou. |
<br/> | <br/> | ||
<br/> | <br/> | ||
Aktuální verze z 3. 6. 2022, 10:52
Menu : Odběratelé / Výběr odběratele / Produkty
Menu : Produkty
V prvním případě se v nadpisu objeví jméno odběratele.
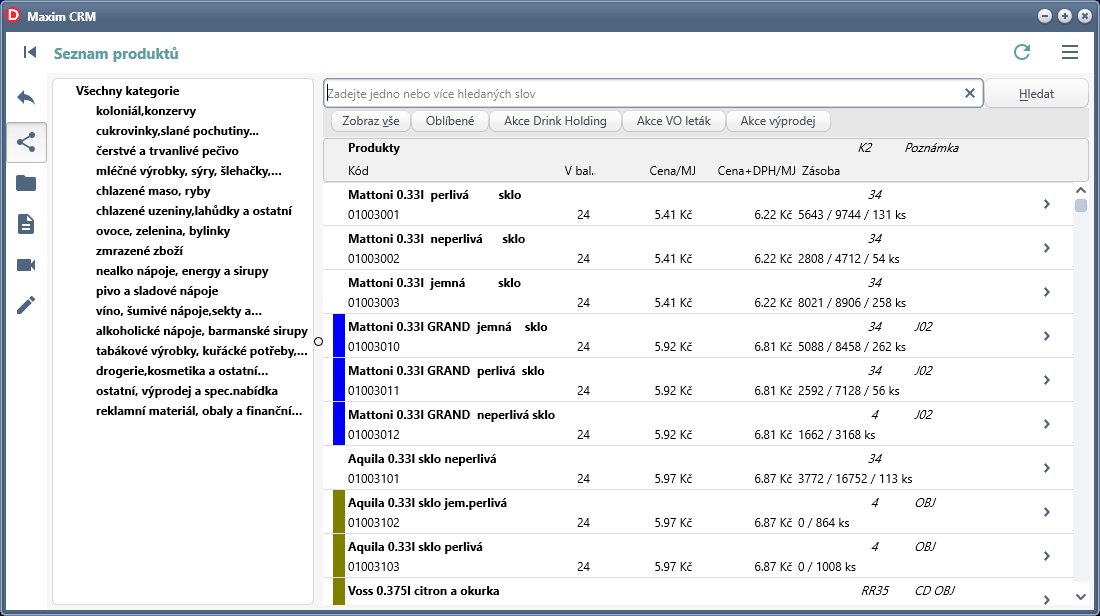
Produkty mohou být zobrazeny také v tabulkovém režimu s obrázky zboží.
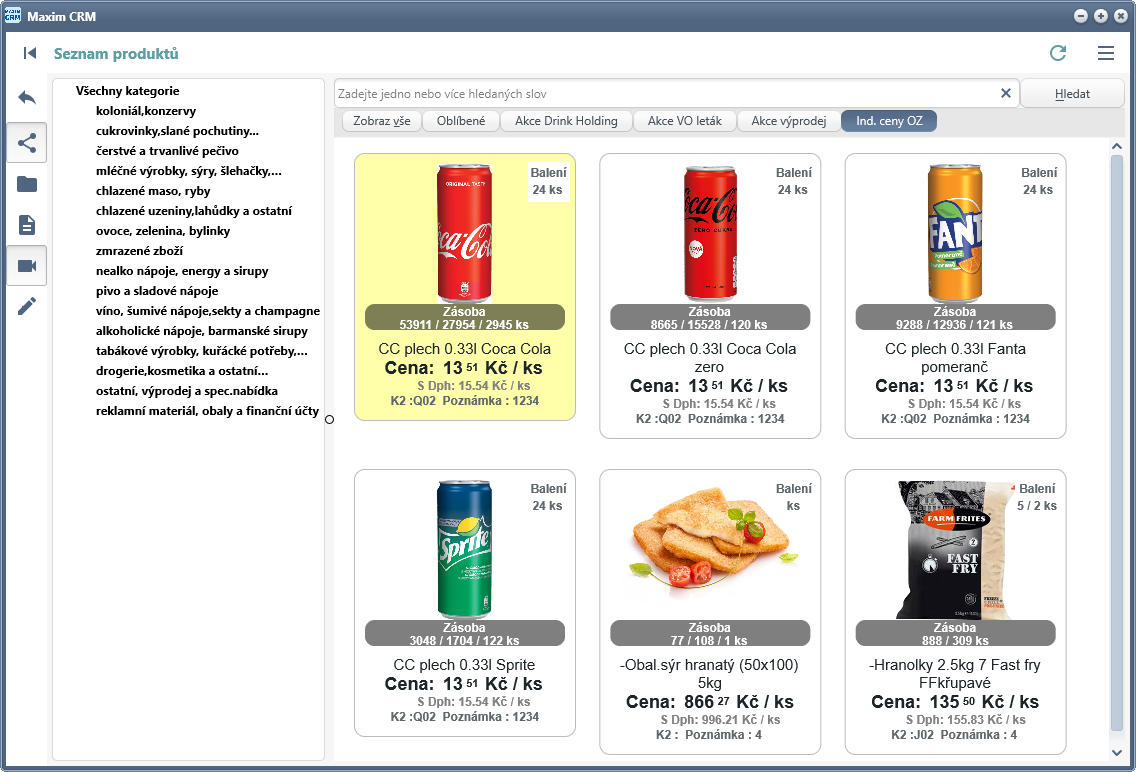
V tabulkovém režimu zobrazení produktů s obrázky musí být obrázky předem načteny pomocí synchronizačního okna (záložka Procesy na pozadí / funkce Synchronizace obrázků; dokud běží synchronizace obrázků, tak doporučujeme nepoužívat zobrazování produktů s obrázky). Obrázky jsou staženy z webu a uloženy v počítači pro rychlejší použití. Při opakovaném spuštění synchronizace obrázků se stahují jen obrázky, které ještě nebyly staženy nebo které byly staženy před delší dobou.
Popis okna
V levé části okna se nachází stromová struktura pro vyhledání karty produktu podle definice zařazení ve skladovém programu. Tuto část okna lze skrýt/zobrazit pomocí klávesy F8. V pravé části se nachází editační okno pro fulltextové vyhledání produktu. Hledání se spustí buď stiskem tlačítka Hledat nebo stiskem klávesy Enter. Pod editačním oknem se nachází tlačítka pro filtrování karet. Program umožňuje zobrazit všechny karty (tlačítko Zobraz vše), oblíbené zboží vybraného odběratele, karty pro akci (na tlačítku je vypsán název akce). U zákazníků s individuální cenou OZ je zobrazeno tlačítko "Ind.ceny OZ", které vybere produkty dle seznamu platných individuálních cen OZ pro daného odběratele. Pod nimi se nachází seznam produktů vyhledaných dle zadaných parametrů. Barvy jsou přebírány z nastavení zobrazení karet definovaném ve skladovém programu.
Popis ikon na boční liště
| Ikona | Zkratková klávesa | Popis |
| Esc | Návrat do předchozího okna | |
| F8 nebo Ctrl + H | Zobrazí/skryje stromovou strukturu kategorií | |
| F6 nebo Ctrl + K | Nastaví ukazatel na stromovou strukturu kategorií | |
| F3 nebo Ctrl + F | Nastaví ukazatel na editační prvek pro zadání názvu hledaného produktu. Pokud je aktivní prvek se seznamem prvek (čili lze listovat nahoru či dolů v seznamu), tak lze začít hledat stisknutím klávesy A až Z (není tedy potřeba dopředu mačkat F3 nebo Ctrl+F). | |
| Alt + H | Spustí hledání (bez ohledu na aktuální pozici ukazatele) | |
| Alt + V | Přepne na zobrazení všech produktů v nabídce tlačítek pro filtrování produktů | |
| Ctrl + F6 | Zobrazí informace o zboží | |
| Ctrl + F5 | Zobrazí kartu vybraného zboží | |
| Ctrl + F8 | Zobrazí obrázek vybraného produktu | |
| Zobrazit tabulku s obrázky zboží | ||
| F7 | Tvorba cenové nabídky | |
| Ctrl + Q | Zobrazí nákladové ceny |